Teams上でPowerPointを使ったプレゼンテーションを行う方法
PowerPointファイルを共有してプレゼンテーションを行います。
通常の画面共有で行うと参加者の顔が見えませんが,こちらのやり方ですと参加者の顔が見えます。
PowerPointのファイルをOneDriveにアップロードする
「教材データをOneDrive for Businessにアップロードして学生に周知する方法」のページを参照して,事前にPowerPointのファイルをOneDriveにアップロードしてください。
共有までしません,アップロードだけ行ってください。
Teamsの会議を開催し,共有を開始します。
「共有ボタン」をクリックします。

共有メニューから「PowerPoint」の右に表示されてる「参照」をクリックします。
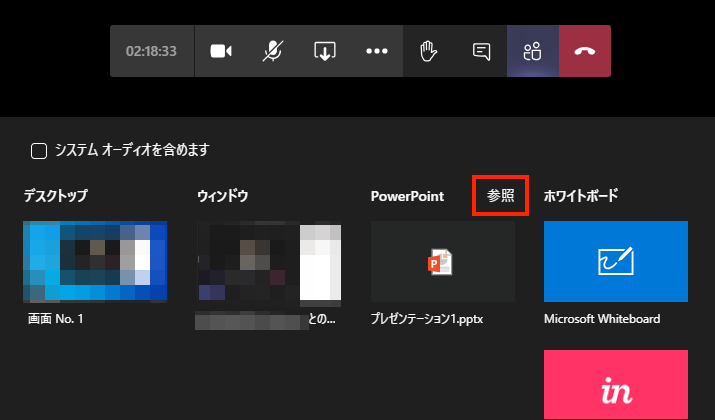
「OneDrive」をクリックします。
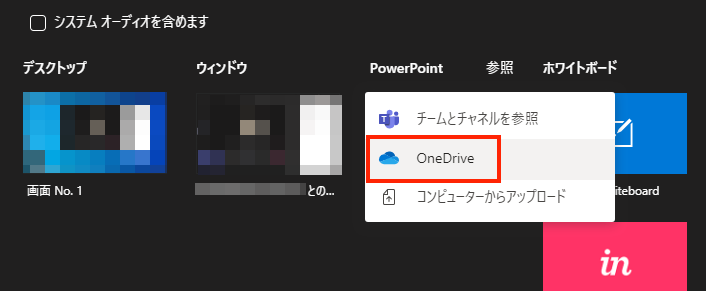
事前にアップロードしておいたPowerPointのデータを選択し「共有」をクリックします。
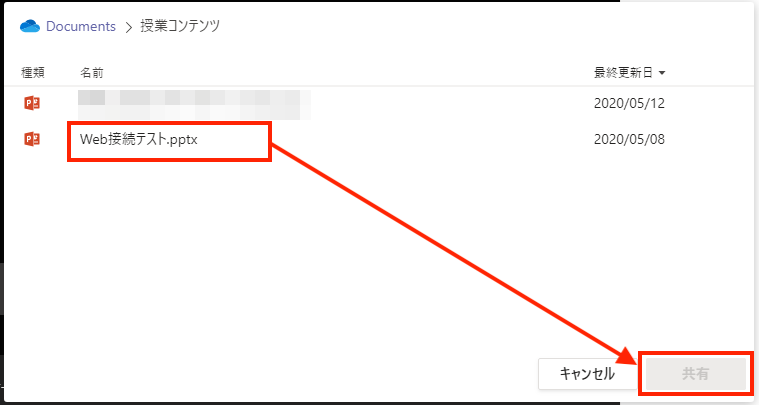
スライドショーを開始します。
画面上にスライドの1枚目が表示されます。
- スライドの「<」と「>」を使用してページを切り替えます
- 「目」のマークはクリックしてオフにしておくと,共有したスライドを自由にページ送りができなくなり,演者のページ送りに同期させます。
常にオフにしておくことをおすすめします。
※質疑応答などの場面ではオンにして参加者にスライドのページを戻ることをさせることができます。 - 「発表を停止」をクリックするとプレゼンテーションが終了します。
- スライドの下には参加者のカメラ映像と,自分の顔が横に並んで表示されます。
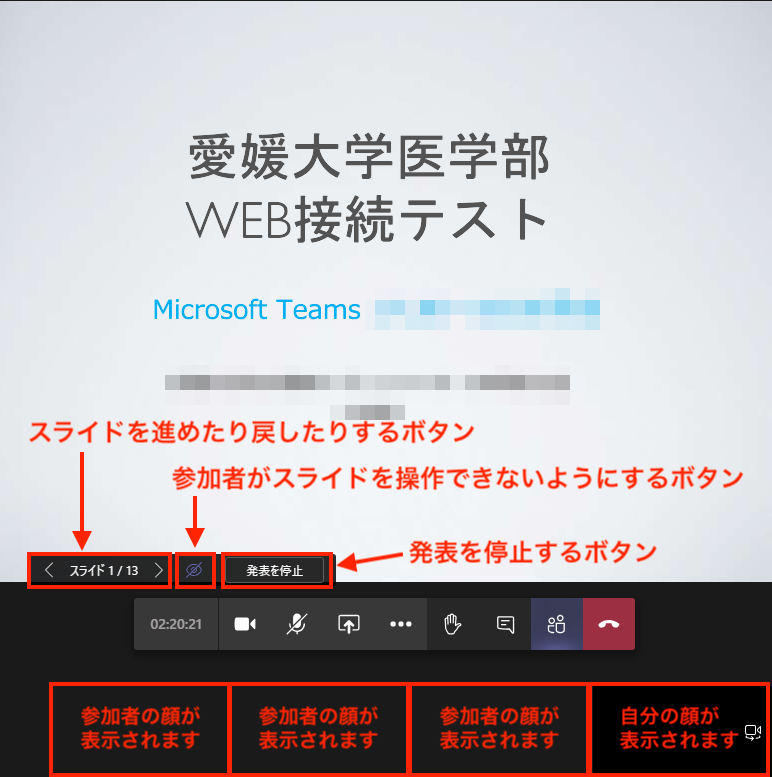
以上です
【補足】
Microsoft OneDriveは大学アカウントの認証を利用したクラウドサービス上のストレージになります。
重要情報を含んだファイルを置かないようにしてください。共有しているプレゼンテーションのファイルは参加者にはダウンロードされません。スライドの画面イメージを共有しているだけです。