Teamsで授業や会議内容を録画してStreamで共有する方法
Microsoft Teamsを利用した遠隔授業や遠隔会議の内容を録画して愛媛大学アカウント利用者に共有することが出来ます。
- 非同期型(オンデマンド)遠隔授業コンテンツとしての動画を,教職員一人で会議を開催して作成することも可能です。
- 同期型(リアルタイム)遠隔授業の内容を録画して,欠席者や振り返りとして参加者に参照させることも可能です。
録画すると画面内に表示されているものが全て記録されるため,個人情報を特定できる内容や機密情報が表示される場合は使用しないでください。
特に参加者の顔も表示されている場合は録画に含まれます。音声データも含まれますので,事前に参加者に録画することを通知してください。
Streamサービスを利用するにはTeamsへの申請を行ってください。
チーム申請が完了していない場合は,事前にチーム申請(総合情報メディアセンターサイト)を行ってください。
アプリにログインする
Teamsアプリ![]() を起動します。
を起動します。
※Windows版とMac版のアプリは画面構成は同じです。
愛媛大学アカウント(教職員のメールアドレス)を入力し,「サインイン」をクリックします。
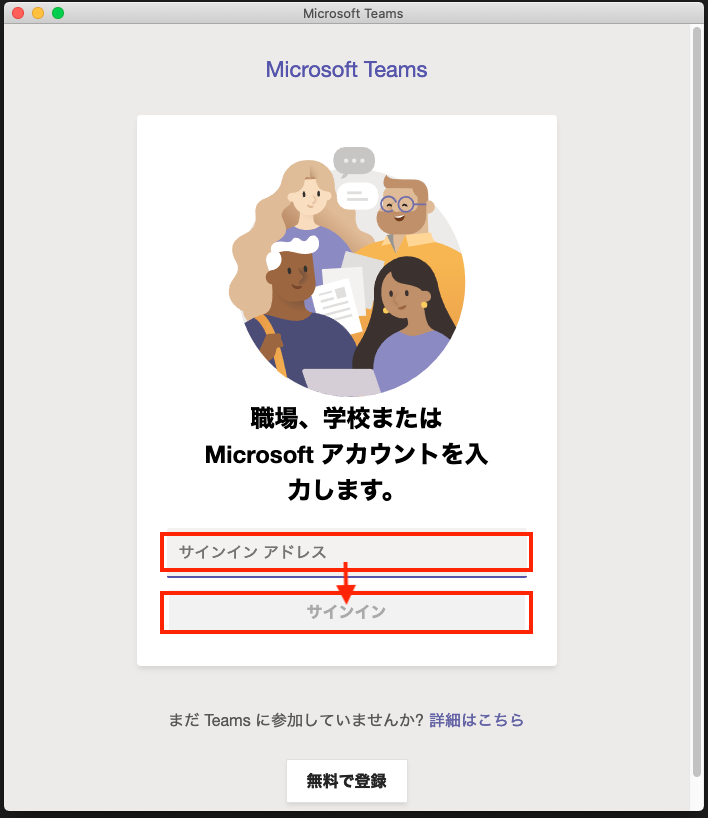
「職場または学校アカウント」をクリックします。
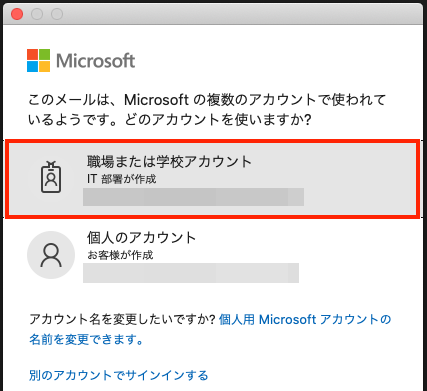
愛媛大学のシングルサインオンページが表示されますので,パスワードを入力して「サインイン」をクリックします。
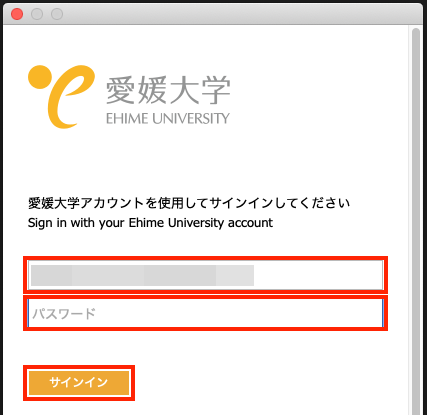
遠隔授業・Web会議の開始
ビデオとマイクがオンになっていることを確認して「今すぐ参加」をクリックします。
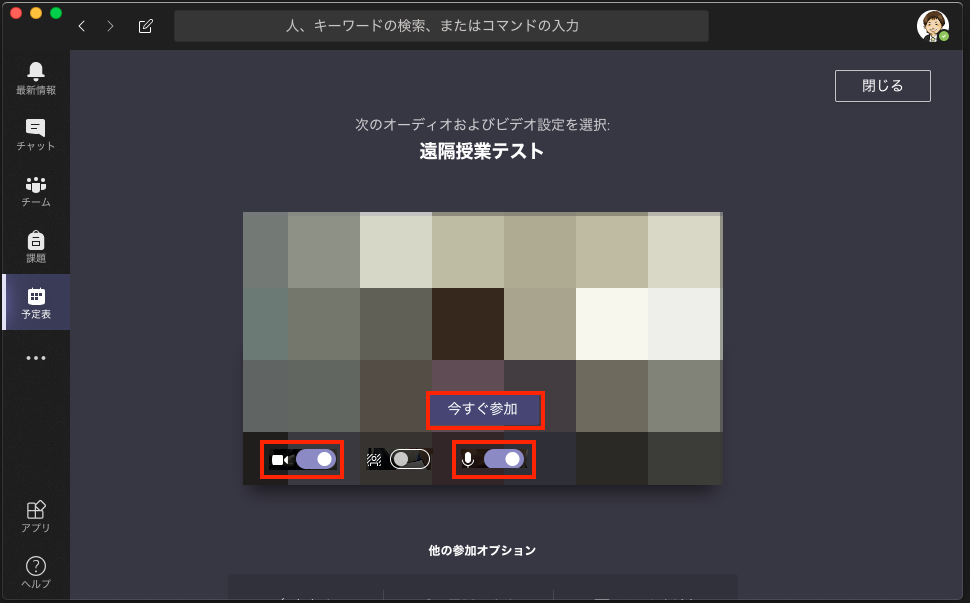
遠隔授業・Web会議を開始したら,Teamsの![]() メニューから「レコーディングを開始」をクリックします。
メニューから「レコーディングを開始」をクリックします。
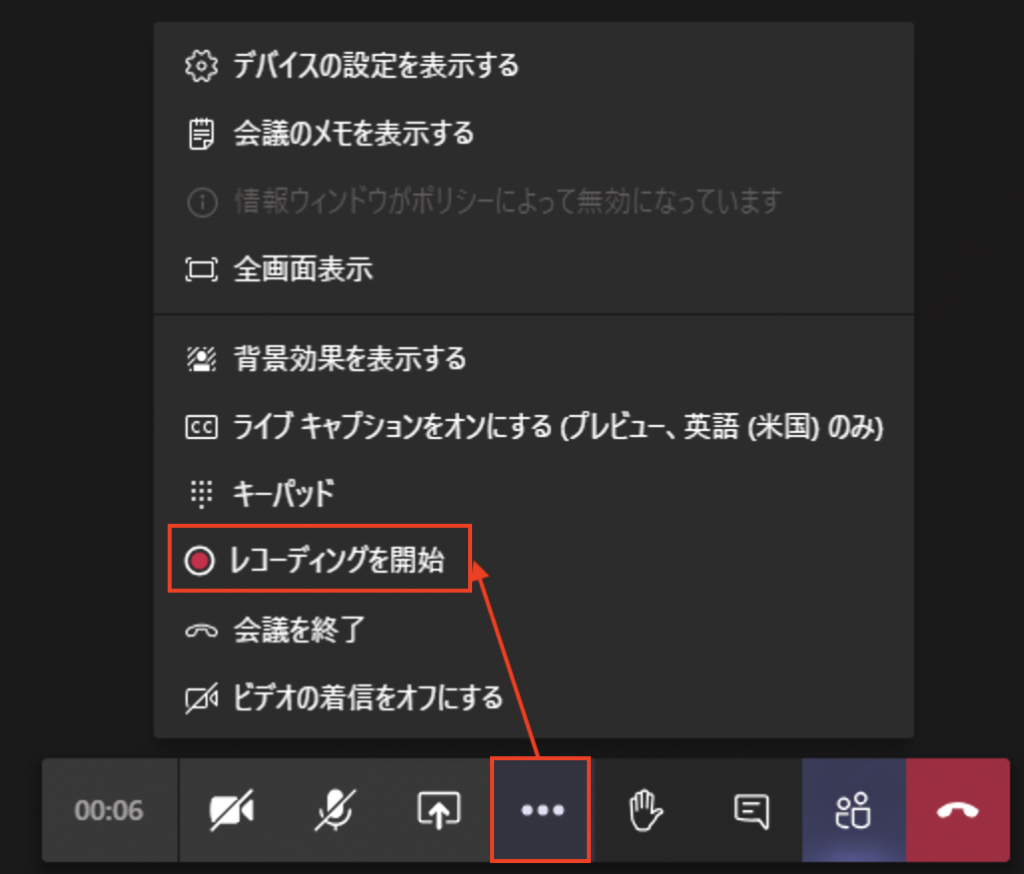
レコーディングが開始されると,録画されている時間がカウントアップ表示されます。

録画を停止する場合は![]() メニューから「レコーディングを停止」をクリックします。
メニューから「レコーディングを停止」をクリックします。
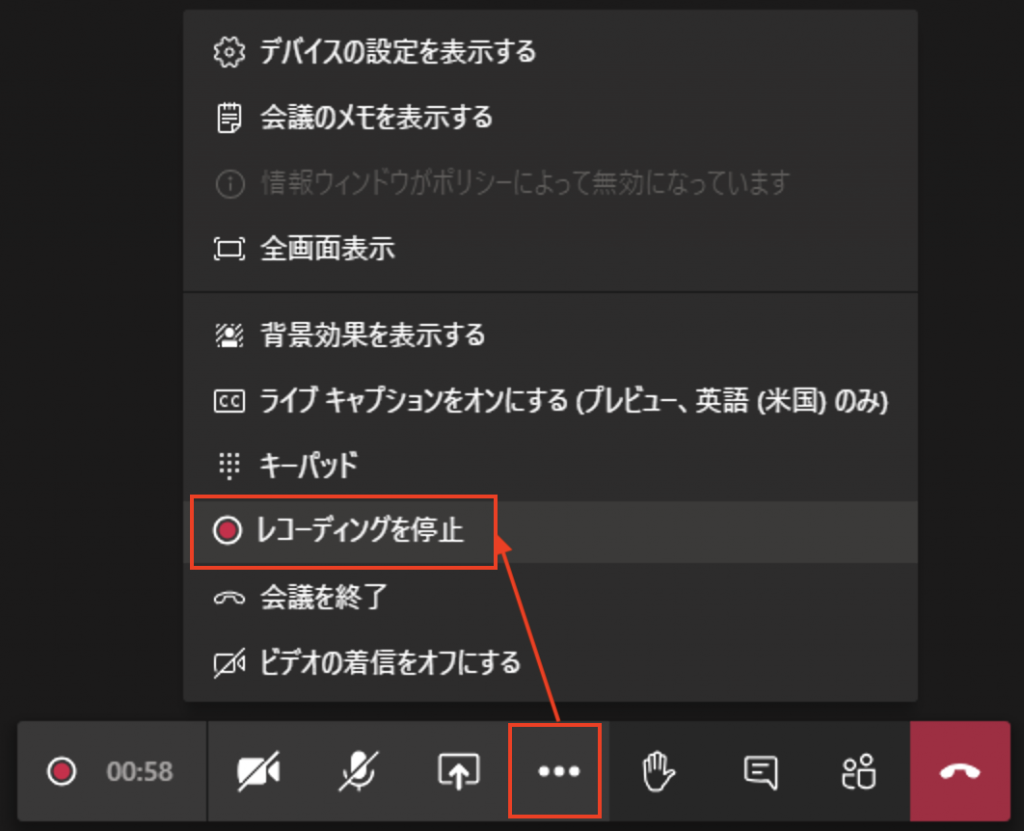
録画した動画データを確認する
Teamsのアプリからウェブ会議を行ったチームにアクセスします。
チーム内の「投稿」欄をクリックすると先程録画された動画データが記録されています。
動画をクリックしてダウンロードしてください。
※チームメンバーではないユーザはダウンロードできません。
動画コンテンツを共有する方法
録画したデータをStreamにアップロードして共有する方法はこちらです。
録画したデータをOneDriveにアップロードして共有する方法はこちらです。
以上です
【概要】
総合情報メディアセンターウェブサイト
Microsoft Stream は、組織内のユーザーがビデオを安全にアップロード、視聴、共有できるエンタープライズ ビデオ サービスです。 授業、会議、プレゼンテーション、トレーニング セッション等の録画や、チームのコラボレーションを促進するその他のビデオを共有できます。
【本学での利用】
Streamはコロナ対策で遠隔授業などを行う利用者へのサービスです。Teamsのチーム申請者のみアップロードすることができます。本学のライセンスでは、ライブ機能は利用できません。Q1終了後にはサービスを終了する場合もありますので、ご了承ください。
Q1終了後もサービスを継続する方向で検討しておりますが、利用可能容量等に上限があるため、利用制限、データの削除等をお願いする場合がありますことご了承ください。(2020年5月13日追記)
ご利用の際には、「Streamのポリシー」をご覧ください。