PowerPointを使用した動画コンテンツ作成法
音声のトリム方法を追加しました(2020年4月17日)
作成に必要なもの
- マイクを内蔵(または外部マイク接続)したWindowsPC(mac版も大体同じ動作で作成できます)
- PowerPoint 2019 または Office365バージョン
1.授業に使用するスライドを用意する
普段使用しているPowerPointのデータで構いません。
基本的に1スライドごとに音声を録音します。
2.オーディオの録音する
- メニュータブの「挿入」をクリックします。
- 「オーディオ▼」をクリックし,展開された「オーディオの録音」をクリックします。

- 「サウンドの録音」の小さい画面が開きます。
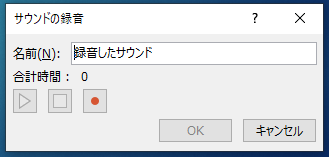
- 名前は変更しなくても構いません。
 ボタンを押すと録音が開始されカウントアップされますので,マイクに向かって喋ってください。
ボタンを押すと録音が開始されカウントアップされますので,マイクに向かって喋ってください。 - 録音が完了したら
 ボタンを押して停止します。
ボタンを押して停止します。 - 録音されたオーディオファイルを
 ボタンを押して再生します。問題がなければ「OK」をクリックします。
ボタンを押して再生します。問題がなければ「OK」をクリックします。
3.オーディオの再生設定をする
- 録音したオーディオデータがスライドの中に挿入されます。
- 配置されたオーディオアイコンをクリックします。
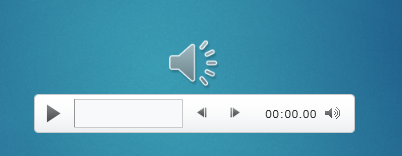
- メニュータブにオーディオツールの「再生」が表示されますのでクリックします。
- 「スライドショーを実行中にサウンドのアイコンを隠す」にチェックを入れます。
- オーディオ「開始」の設定を「自動」にします。(お好みでクリック時に設定)

- 録音データの前後に不要な雑音や空白がある場合は,「トリム」を行うことでカットできます。
- 配置されたオーディオアイコンを右クリックして「トリム」を選択します。
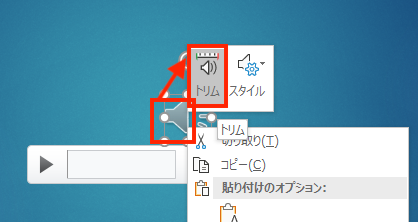
- 「オーディオのトリミング」ウインドウで開始ポイントを「緑色」のスライダー,終了ポイントを「赤色」のスライダーで調整し「OK」をクリックします。
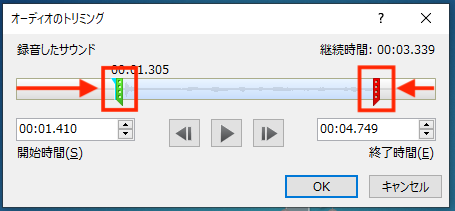
- スライドごとのオーディオ録音作業を繰り替えして行います。
4.スライドショーの記録
- メニュータブの「スライドショー」をクリックします。
- 「スライドショーの記録▼」をクリックし。展開された「先頭から記録」をクリックします。
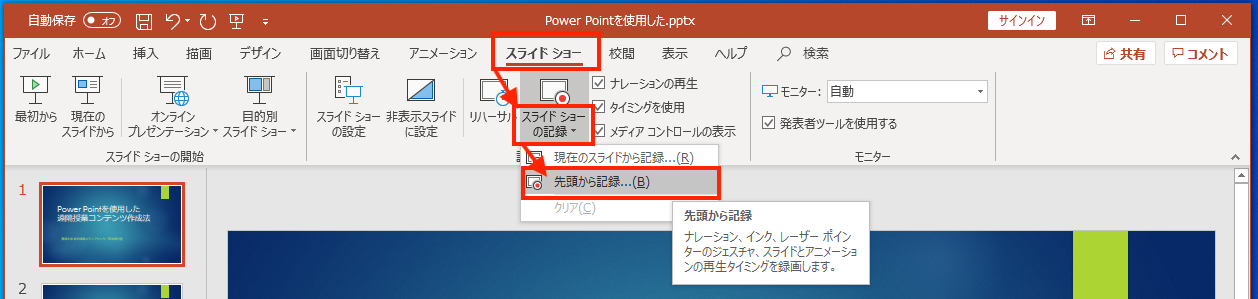
- 画面右下のマイクやカメラ等がミュートになっているのを確認します。
- 画面左上の記録ボタンをクリックして開始します。
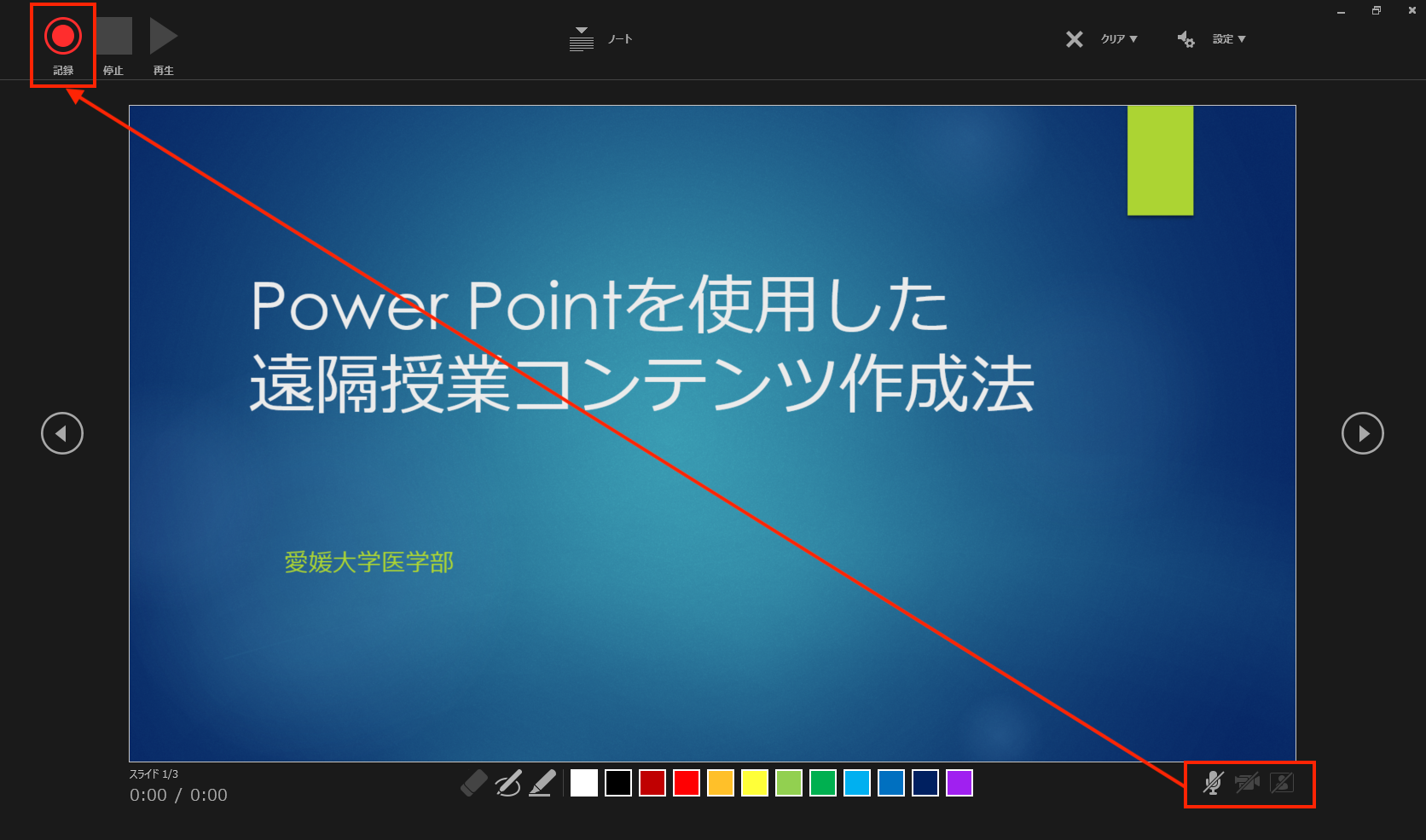
- スライドショーの記録が始まりますので,録音したオーディオ音声が再生されていることを確認しながら,画面右の「→」をクリックしてスライドを進めます。
- 画面下にマーカーツールがありますので,スライド内の音声に合わせて画面内に書き込むこともできます。
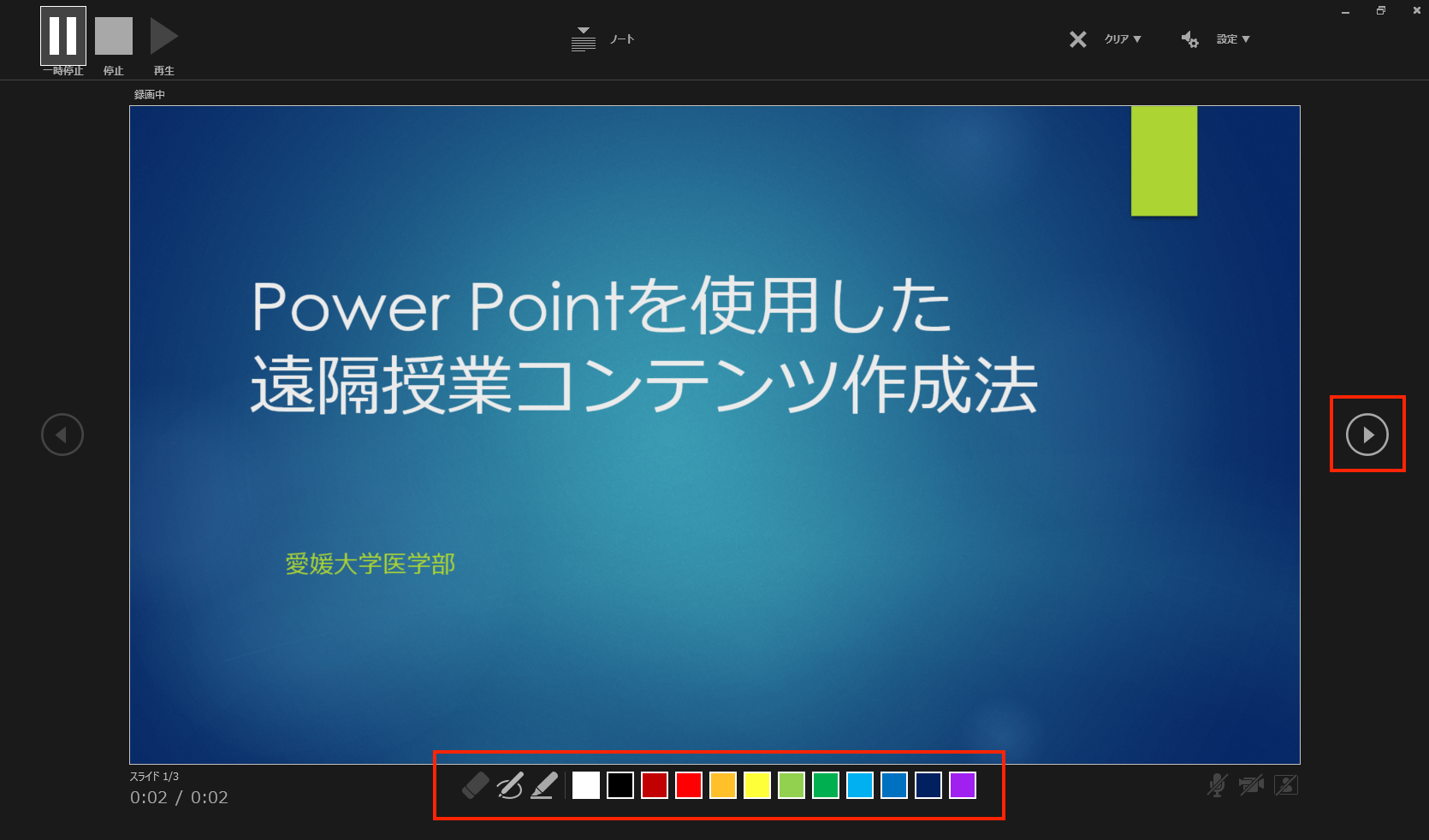
- スライドショーの最後まできたら,画面内をクリックして終了します。
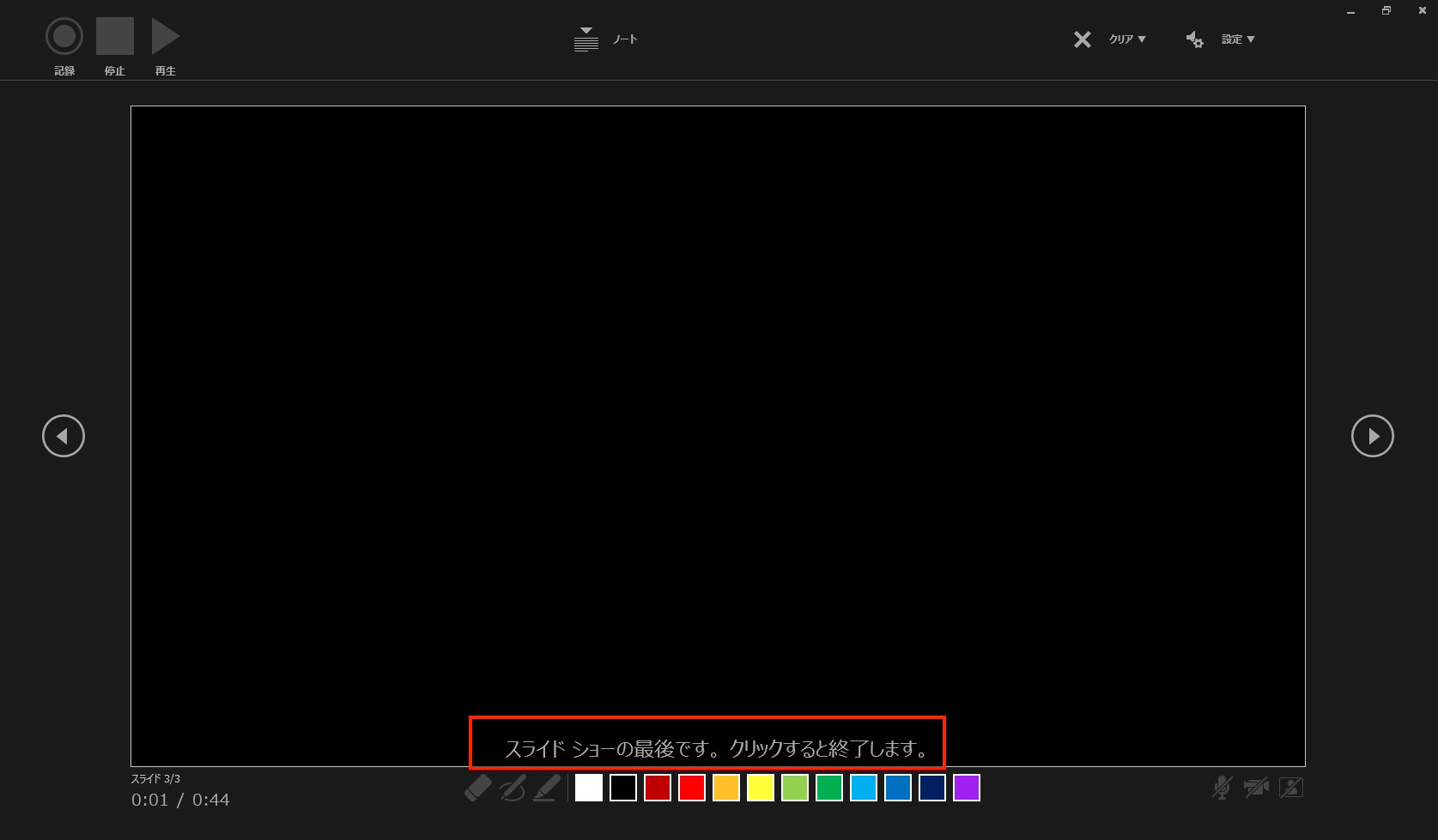
- スライドショーの記録を残すために
 ボタンをクリックしてファイルを上書き保存してください。
ボタンをクリックしてファイルを上書き保存してください。
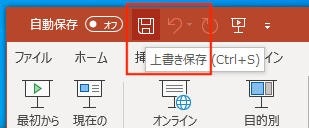
5.スライドショーからMoodle掲載用の動画を作成する
- メニュータブの「ファイル」をクリックします。
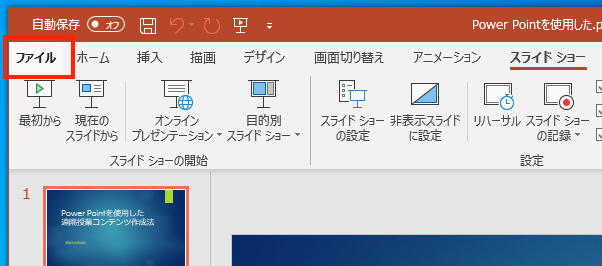
- 「エクスポート」をクリックし,「ビデオの作成」をクリックします。
- 画質に関しては医療系の高精細な画像を使用する場合はフルHD1080pを選択してください。※ファイルサイズが大きくなります。
- 「ビデオの作成」をクリックします。
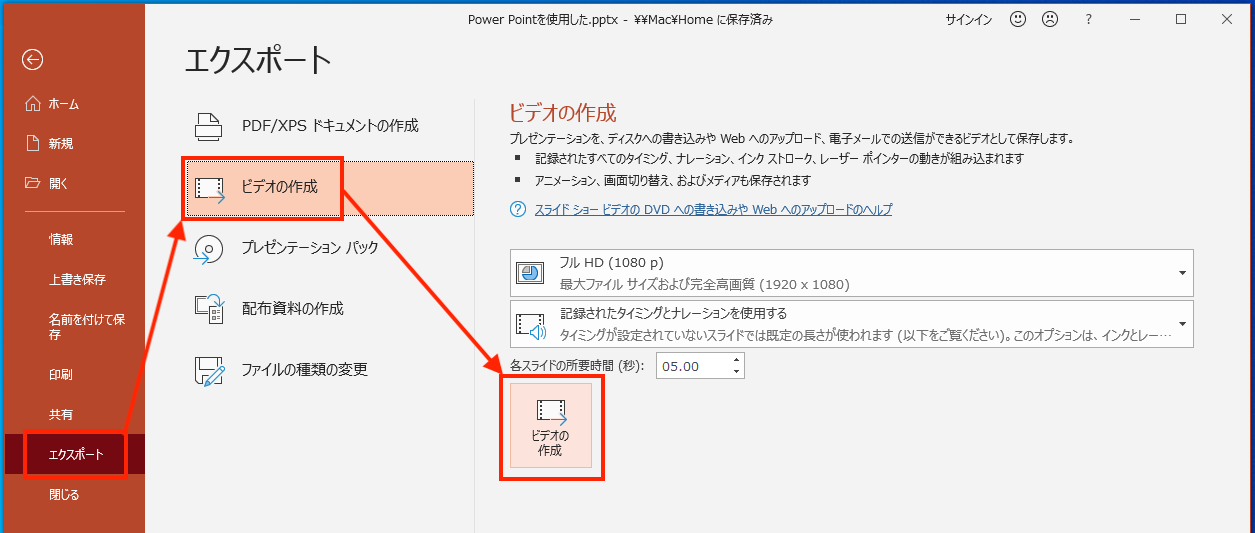
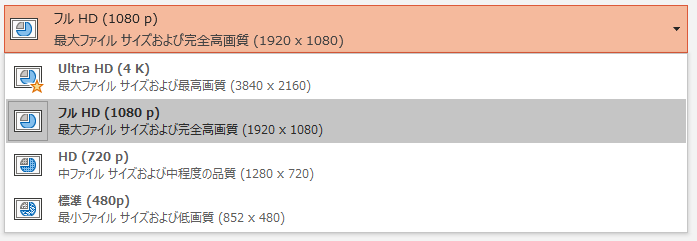
- ファイルの種類が「MPEG-4ビデオ」になっていることを確認し,「保存」をクリックします。
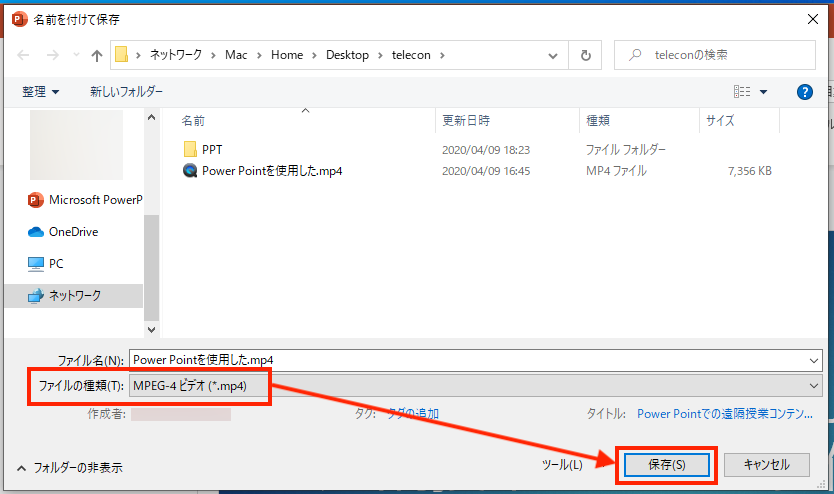
- 作成した動画を
MoodleにOneDrive for Businessにアップロード,またはMicrosoft Streamにアップロードしてください。
Moodle 3.5のアップロード制限
Moodle 3.5ではアップロードできるサイズが1ファイル250MBに制限されています。書き出されたファイルが大きな場合は,フリーソフトのHandBrakeを使用して動画ファイルを圧縮変換してください。
Moodleに動画のアップロード抑制がかかりましたので,愛媛大学アカウントでOneDrive for Businessにアップロードする方法,またはMicrosoft Streamにアップロードして対応してください。
以上です