Cisco Webexを利用した遠隔授業・Web会議の開催方法
Cisco WebexでWeb会議等を利用できる範囲は,利用申請した教職員を主催者として,本学教職員・学生と学外者を含めてすべての方が参加できます。
利用申請を行う
初回のみ,愛媛大学のメールアドレスでWebexが利用できるように申請を行います。
Cisco Webexの利用申請を行う(総合情報メディアセンターサイト)
1〜2日後には利用登録完了の通知が届きます。
Cisco社からWebexの利用開始案内メールが届きますので,こちらのPDF手順に従い,パスワードを登録して利用開始手続きを行ってください。
アプリのインストール
Webex画面にログインする
Webexのログイン画面にアクセスします。
https://ehime-u.webex.com/
画面右上の「サインイン」をクリックします。
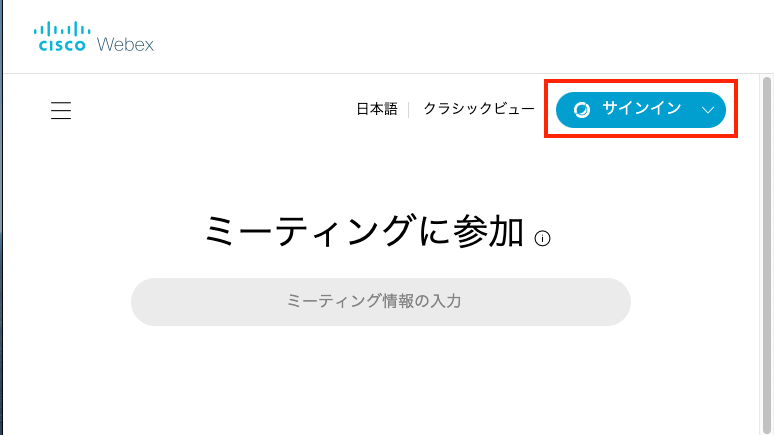
メールアドレスの欄に愛媛大学の全学メールを入力して「次へ」をクリックします。
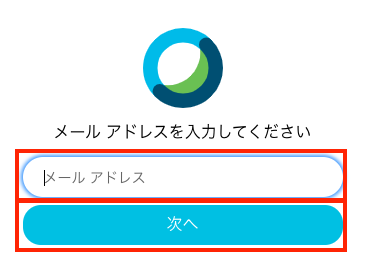
パスワード(自分でWebexに登録したもの)を入力して「次へ」をクリックします。
ミーティングの初期設定を行う(重要)
画面左にある歯車のアイコン![]() をクリックして設定画面に進みます。
をクリックして設定画面に進みます。
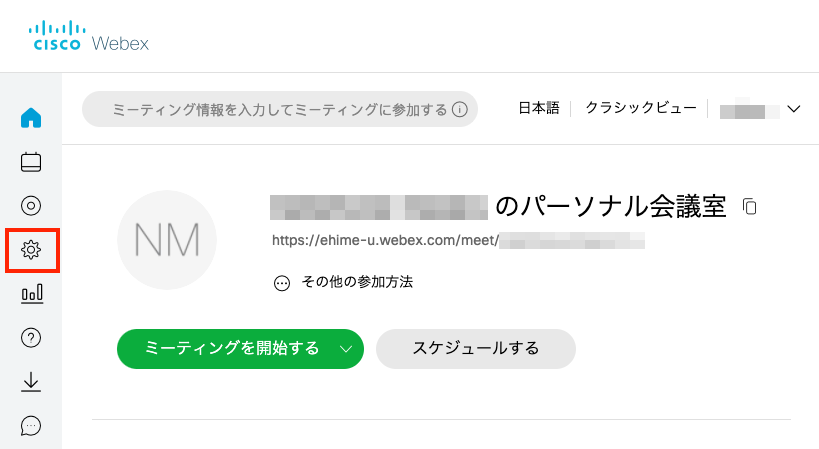
基本設定の「音声およびビデオ」をクリックし,「音声接続タイプ」を「VoIPのみ使用」に切り替えてください。
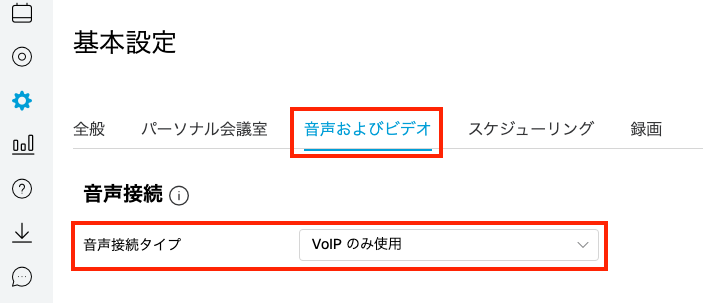
設定を反映させるためにページ下部の「保存」をクリックします。
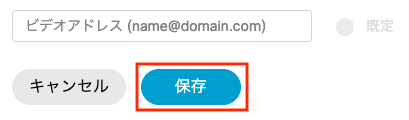
ミーティングをスケジュール予約する
Webexのホーム画面![]() に戻って「スケジュール」をクリックして予約画面に進みます。
に戻って「スケジュール」をクリックして予約画面に進みます。
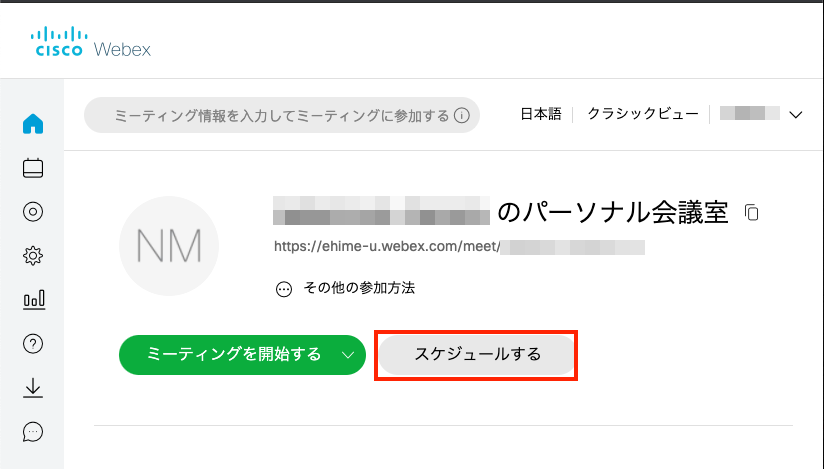
「ミーティングの議題」を入力します。
「日時」を設定します。
「出席者」に参加させるユーザのメールアドレスを入力します。
※出席者が大人数の場合は,スケジュール作成後に表示される「ミーティングリンク」「ミーティング番号」「パスワード」をコピーして,別の通知方法(学生には就学支援システムなど)で告知します。
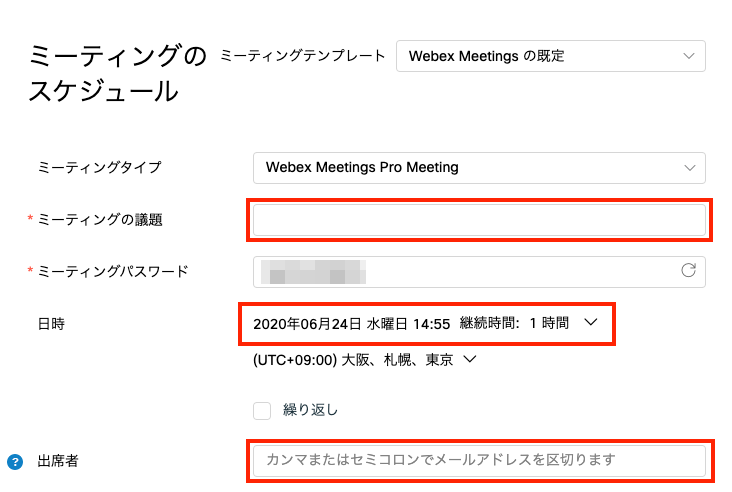
「詳細設定を表示する」をクリックして,さらに「音声接続オプション」をクリックして開きます。
音声接続タイプが「VoIPのみ使用」になっていることを確認してください。
ページ下部の「スケジュールする」をクリックします。
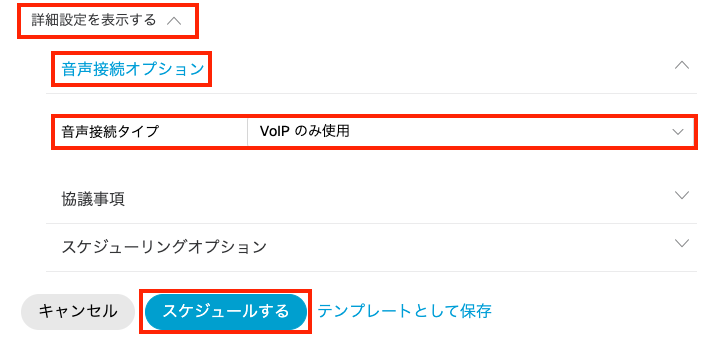
VoIP以外の設定(Webex音声)になっている場合,参加者がスマートフォンでログインするときに,音声の接続設定を誤り,国際電話での接続になってしまう場合があります。利用者に高額な国際電話料金が請求され,不利益を生じますので必ずVoIPにしてください。
ミーティング情報画面が表示されます。
「ミーティングリンク」「ミーティング番号」「パスワード」をコピーして控えてください。
出席者が大人数の場合はこれらの情報を別の通知方法(学生には就学支援システムなど)で告知します。
遠隔授業・Web会議の開始
Webexのホーム画面に今後のミーティングが表示されています。
時間になったら「開始」をクリックしてください。
アプリがインストールされていれば自動的にアプリが起動しますので,ミーティングを開始してください。
以上です