Formsで講義の出席確認票を作成する方法
同期型授業の出席確認をFormsを使って行うことができます。
参加者をFromsへ誘導するにはQRコードをスライドの最終ページに表示する方法と,共有したURLを通知する方法があります。
集めた情報は作成者のみExcelデータでダウンロードできます。
Formsにログインする
愛媛大学のMicrosoft365のウェブサイトへアクセスします。
https://www.outlook.com/ehime-u.ac.jp
Outlookウェブ版のアプリ![]() メニューをクリックします。
メニューをクリックします。
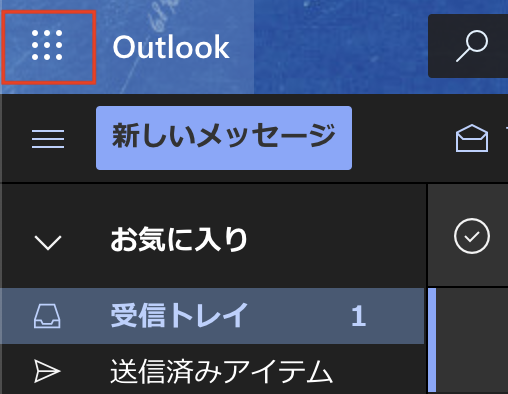
アプリメニューの中からFormsをクリックします。
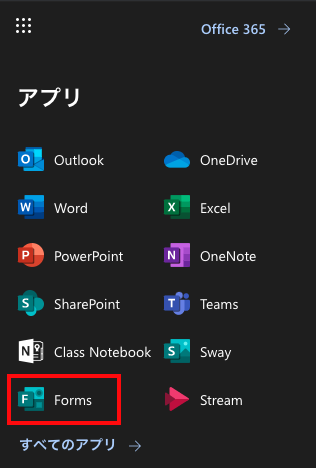
入力フォームを作成する
Formsの画面で「新しいフォーム」をクリックします。
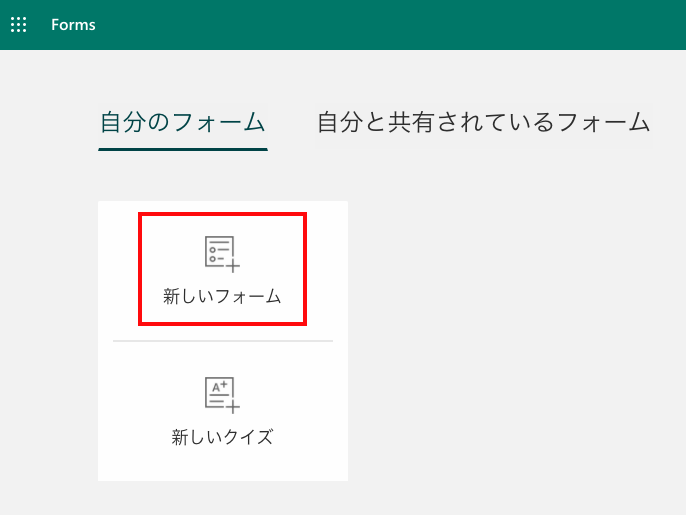
新規のフォーム作成画面ページが表示されます。
「無題のフォーム」をクリックすると,フォームの題名を編集できます。
フォームの項目を作成するために「新規追加」をクリックして,必要な数だけ項目を作成してください。
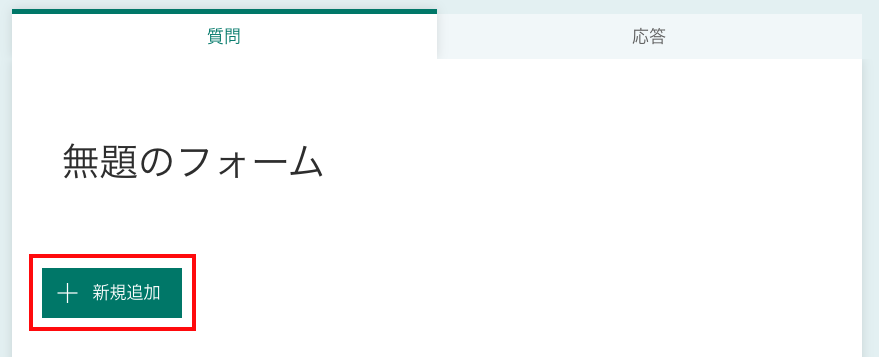
代返防止策の紹介
講義中にスライドや口頭で提示した”合言葉”を入力させることで代返の防止ができます。
例)フォーム上に「出席確認コード」を作成し,講義中に講師が提示した4桁の番号を入力させる

回答期限を設けることで授業時間外の回答をブロックすることができます。
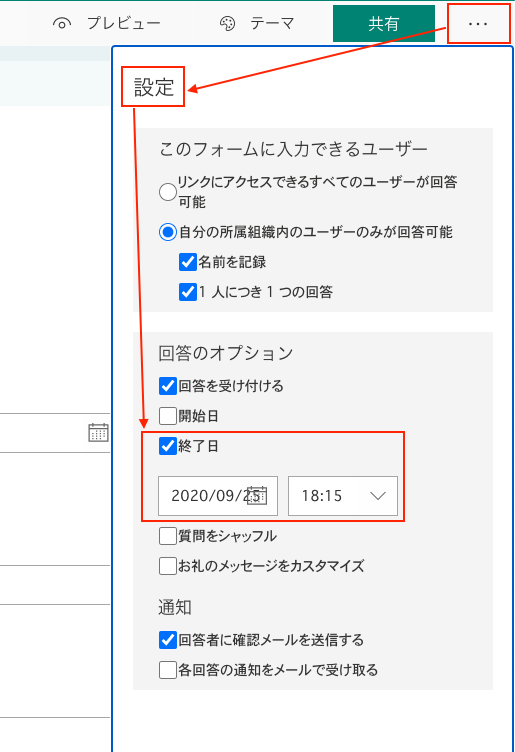
フォームの動作確認
フォームの作成が完成したら動作確認を行うために「プレビュー」をクリックします。
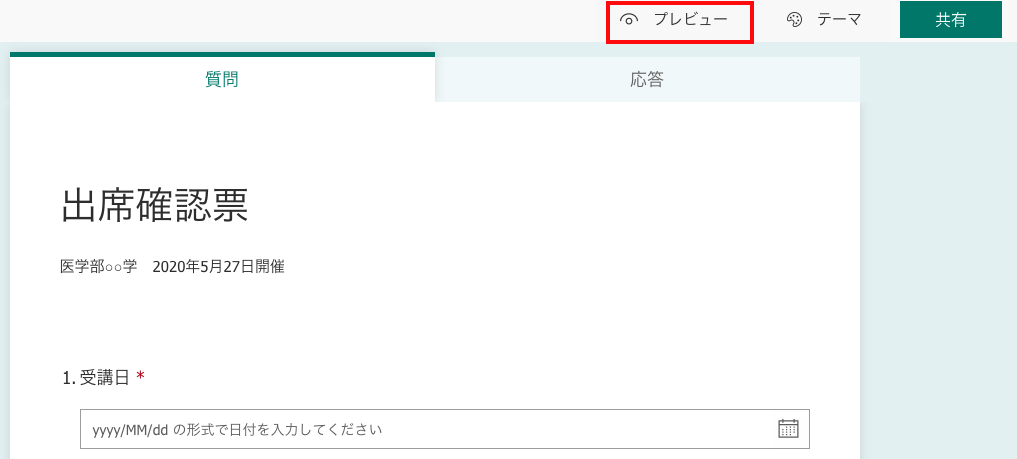
実際に参加者からどう見えるかプレビュー表示されます。
必要であればフォームに入力して結果が反映されるのを確認してください。
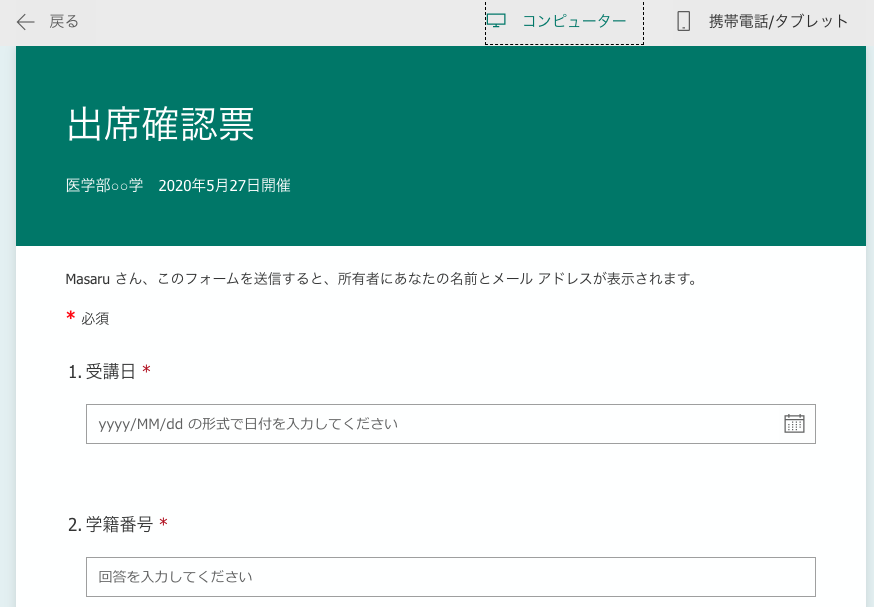
テストで入力を1件行うと「応答」のページにリアルタイムで反映されます。
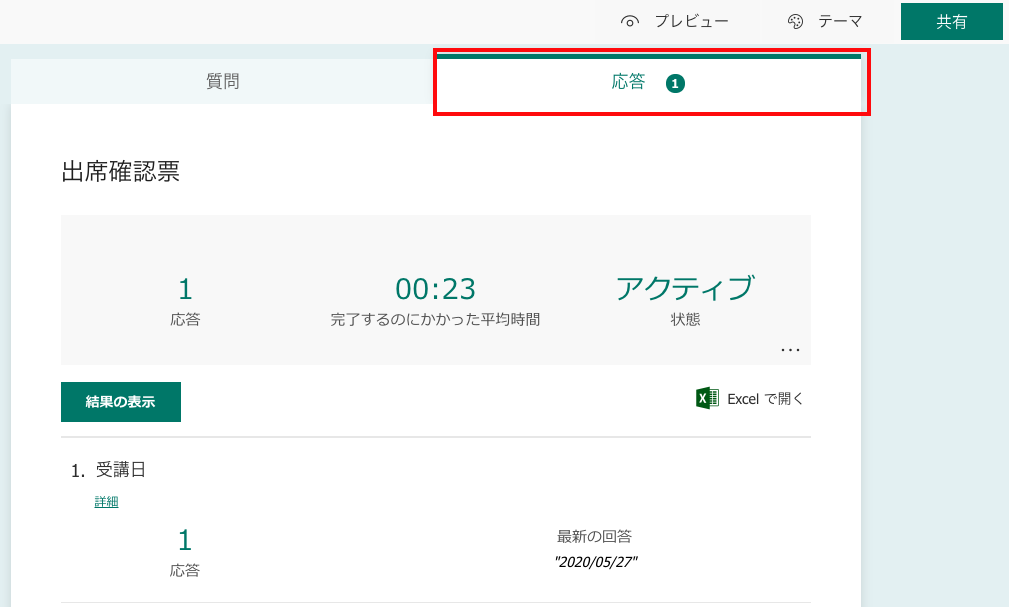
動作確認が出来ましたら![]() メニューから「すべての回答を削除」をクリックします。
メニューから「すべての回答を削除」をクリックします。
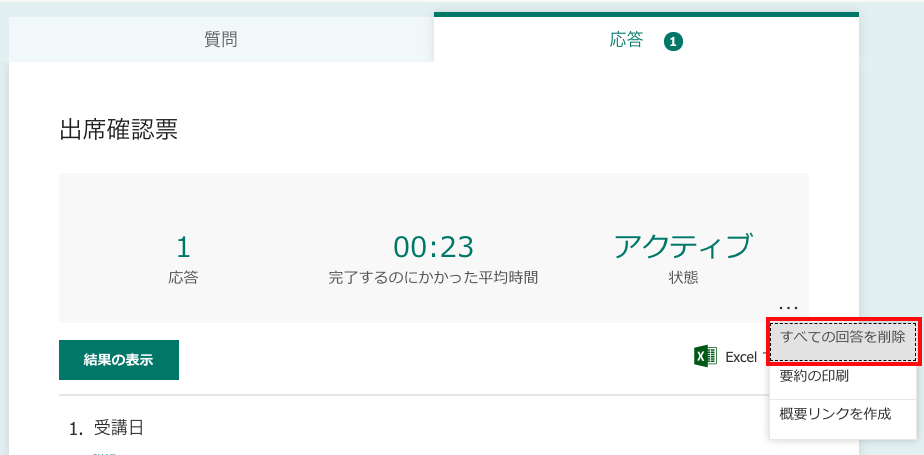
Formsを共有する
共有方法はURLリンクとQRコードによるアクセスを紹介しています。
作成したフォームの右上にある「共有」をクリックして共有メニューを表示します。
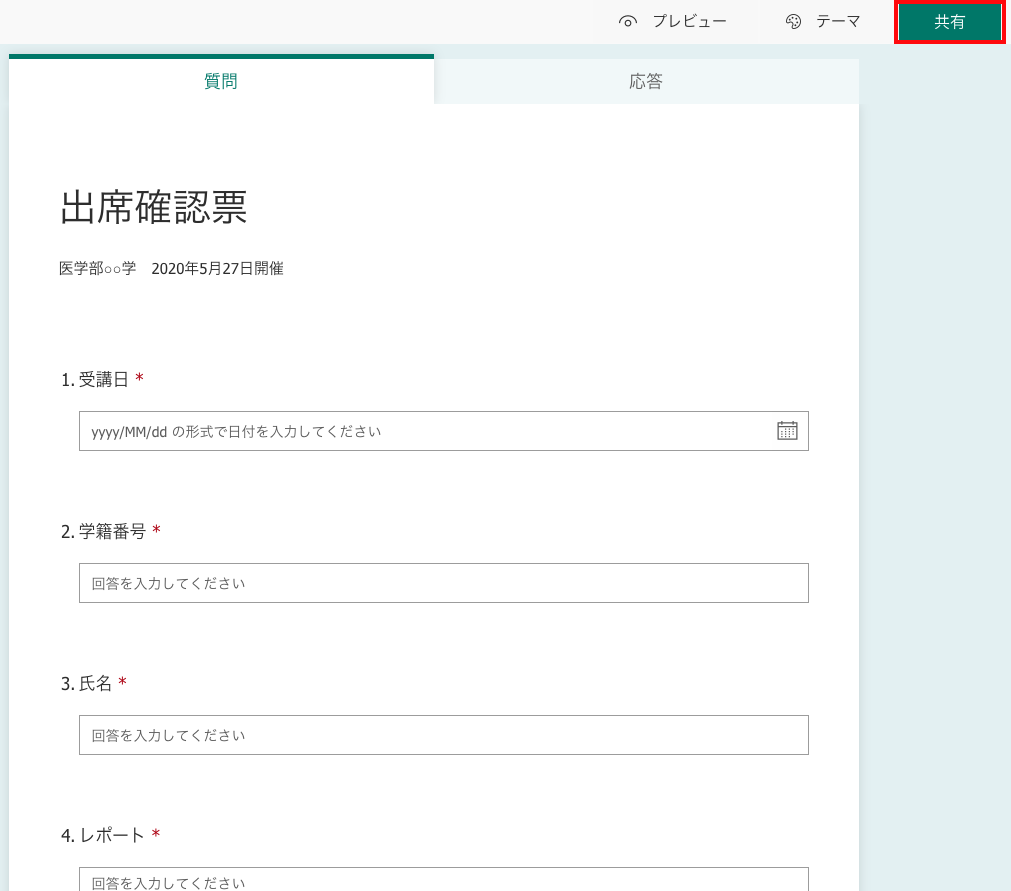
共有するためのURLが発行されますので「コピー」をクリックして自分がわかるようにどこかへ記録してください。
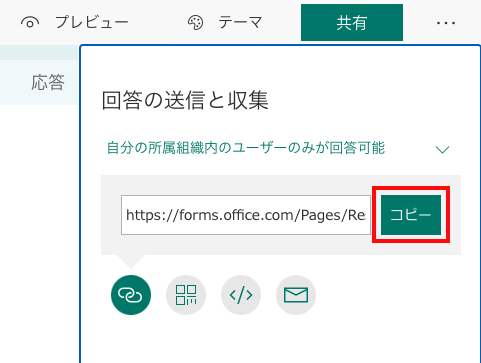
またはQRコードが作成できますので,QRコード作成ボタンをクリックします。ダウンロードしてください。
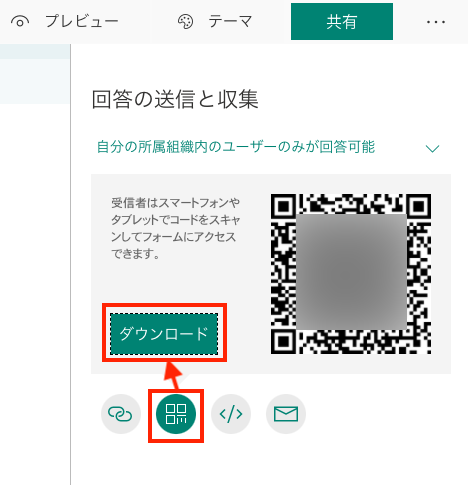
参加者をFormsへ誘導する
- 学務課の用意しているチーム上にて開催している場合は,Teams上のチャットが使用できませんので,Formsで共有用のQRコードを作成してスライドの最終ページに画像を挿入しておきます。参加者にスマホやタブレットのカメラで読み取らせてページへアクセスするよう伝えます。
- 教員自身が作成したチームで開催している場合は,Teams上のチャットが使用できますので,遠隔授業の途中から終了前くらいにチャット画面に,Formsで共有したURLを貼り付けることもできます。参加者にチャット画面にあるURLから出席確認やアンケートなどを入力するように伝えます。
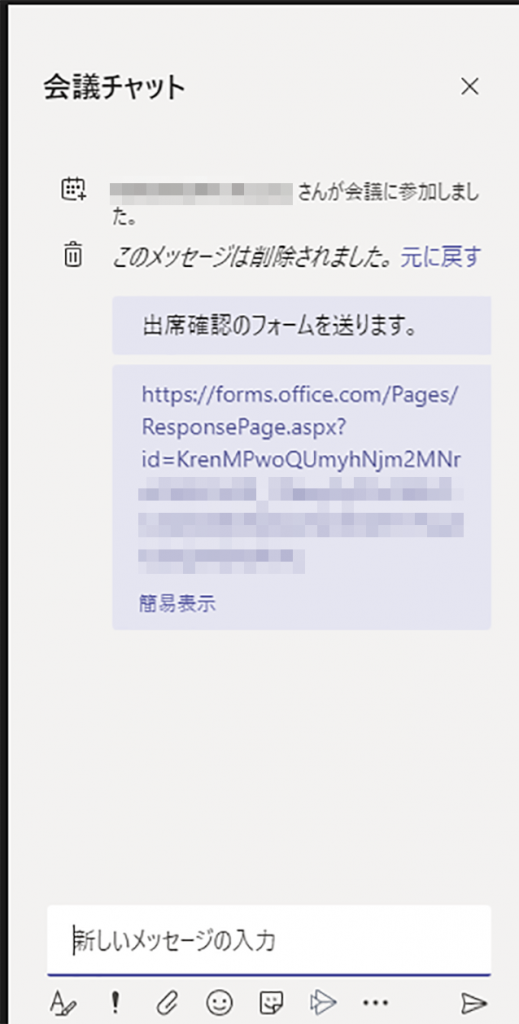
参加者がFormsに回答するにはWebブラウザが起動しますので,愛媛大学アカウントでログインする必要があります。
フォームに入力した内容はFormsの画面からExcel形式でもダウンロードできます。
中身を確認するとフォームに入力した「開始時刻」「完了時刻」の他に,ログインしている「ユーザ名」や「メールアドレス」が自動挿入されていますので本人が受講時間内に回答したことが判別できます。
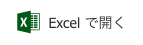
回答をダウンロードできましたら,次回の授業で使用するために,![]() メニューから「すべての回答を削除」をクリックしておきます。
メニューから「すべての回答を削除」をクリックしておきます。
以上です
【注意】
Microsoft Formsは大学アカウントの認証を利用したクラウドサービス上のアプリになります。
パスワードなど重要な情報を記載しないでください。