Teams上でPowerPointの発表者ツールを利用する方法
PowerPointファイルを共有してプレゼンテーションを行う場合,発表者ツールを表示する方法がありません。
「ウィンドウ共有」で行うことで発表者ツールを有効にすることができます。
Windows版のみ動作します。
Macではウィンドウ共有でスライドショー開始しても画面が転送されませんので「デスクトップ共有」を選んでください。
PowerPointのファイルをPC上で開きます
事前にPowerPointのファイルをOneDriveにアップロードせず,PC上で開きます。
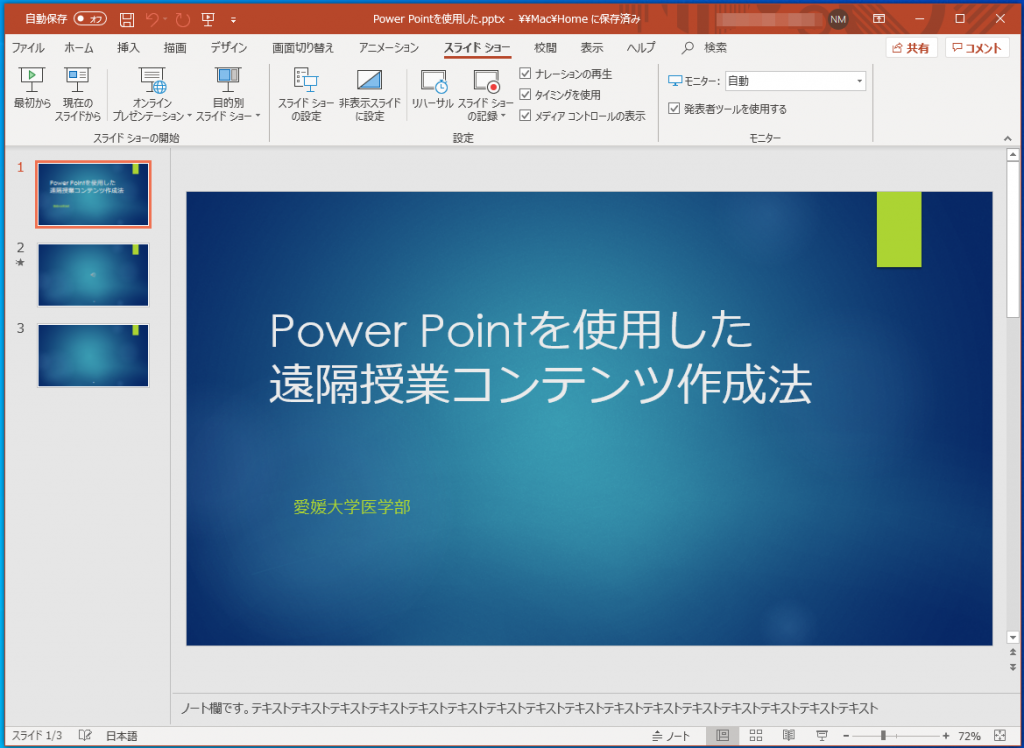
Teamsの会議を開催し,共有を開始します。
「共有ボタン」をクリックします。

共有メニューから「ウィンドウ」の欄に表示されてる中で事前に開いておいたPowerPointのウィンドウをクリックします。
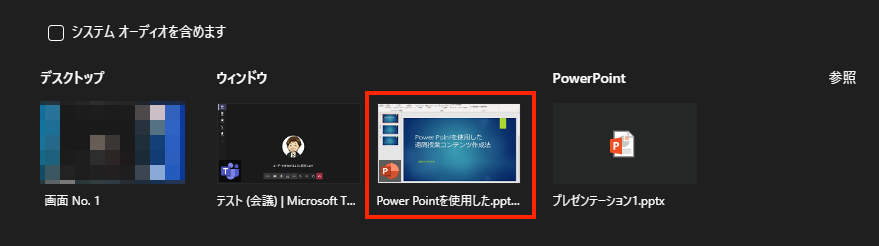
スライドショーを開始します。
開いているPowerPointの枠が赤く表示されますので,スライドショーを実行します。
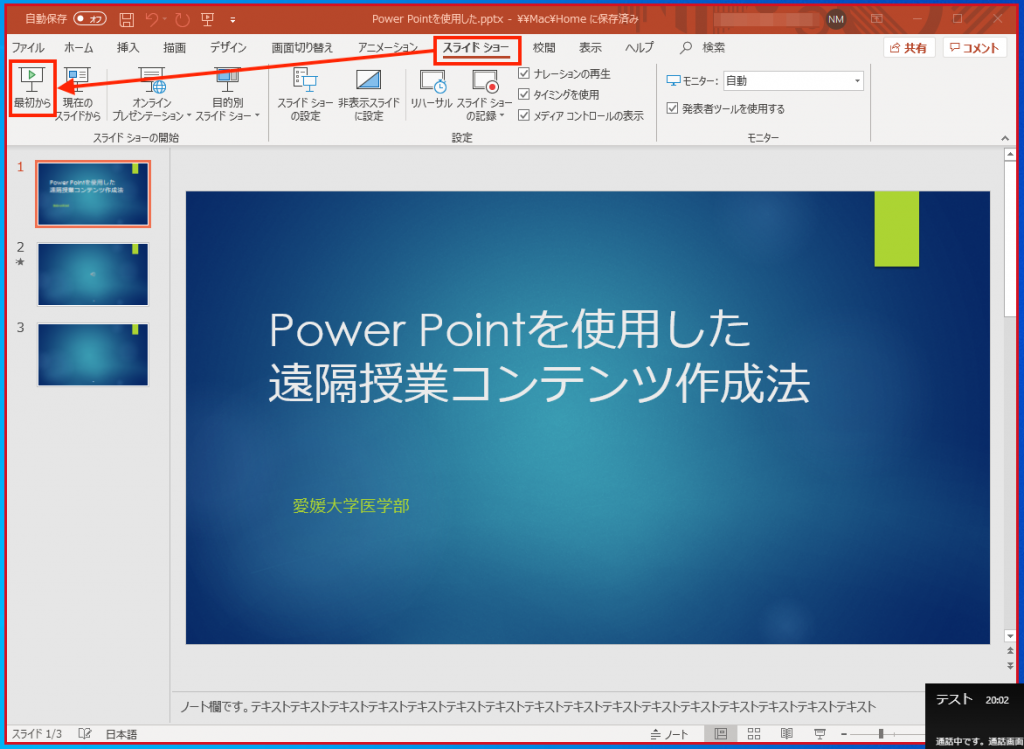
フルスクリーンでプレゼンテーションが始まります。この時点で,参加者にはスライドショーが表示されています。
画面の左下に常時されている![]() メニューをクリックします。
メニューをクリックします。
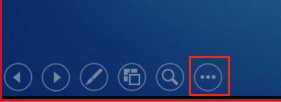
メニュー内の「発表者ツールを表示」をクリックします。
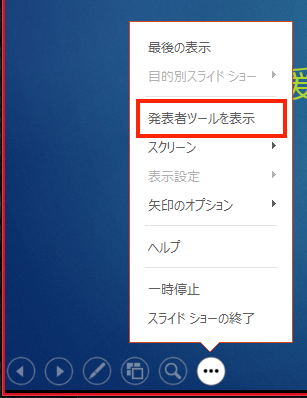
スライドショーとともに発表者ツールが表示されますので,普段どおりプレゼンテーションを開始します。
参加者にはメインのスライドのみ表示されており,発表者ツールは表示されません。
レーザーポインターや全ページのサムネイル表示から指定ページへのジャンプも利用可能です。
スライド終了時は「スライドショーの終了」または,画面右下のスライドショー終了のボタンを押してください。
間違えて赤い受話器をクリックすると会議室から退室してしまいますのでご注意ください。
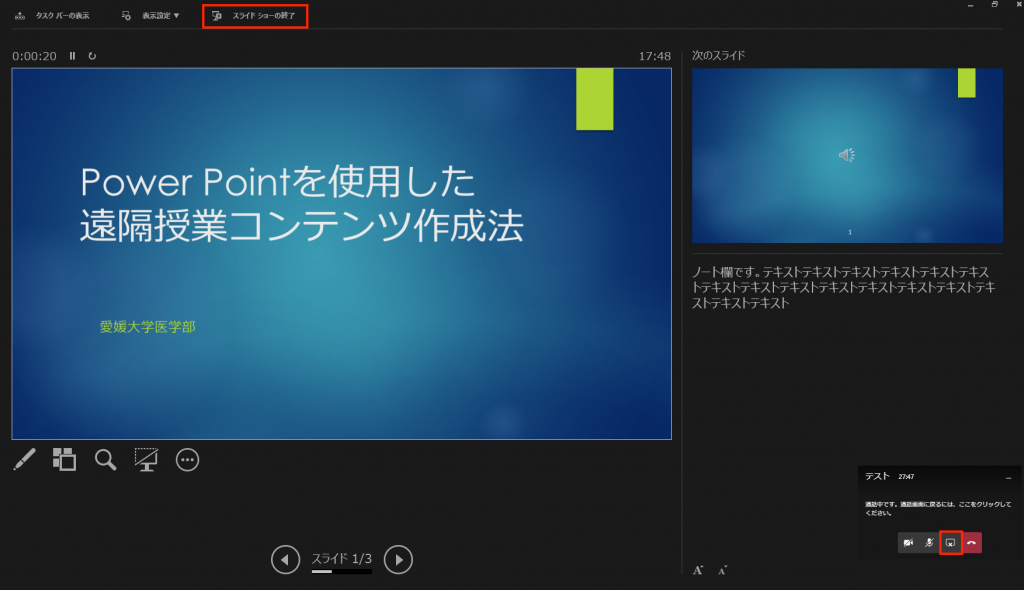
以上です