Teamsを利用した遠隔授業・Web会議でチームへの招待方法
チーム作成後,チームへメンバーを追加する必要がありますが,参加者(学生)が50名〜150名となる場合,登録作業が大変ですので,「チームコード」を発行して参加者(学生)にコードを周知してチームに参加してもらう方法です。
チーム申請を行う
遠隔授業やWeb会議を行う場合は,メンバーを参加させるためのチームを作成します。
既に作成済みの場合は次の工程に進んでください。
Microsoft Teams チームの作成申請を行う(総合情報メディアセンターサイト)
チーム作成完了の通知が届きましたら以下の作業が行なえます。
アプリのインストール
Microsoftの公式サイトからTeamsアプリをインストールします。
MicrosoftTeamsのダウンロード(Microsoft公式サイト)
※既にMicrosoft Office365を端末にインストールしている方は自動的にTeamsアプリもインストールされています。
アプリにログインする
Teamsアプリ![]() を起動します。
を起動します。
※Windows版とMac版のアプリは画面構成は同じです。スマホとタブレットは画面構成が違いますが,使い方は同じです。
愛媛大学アカウント(教職員のメールアドレス)を入力し,「サインイン」をクリックします。
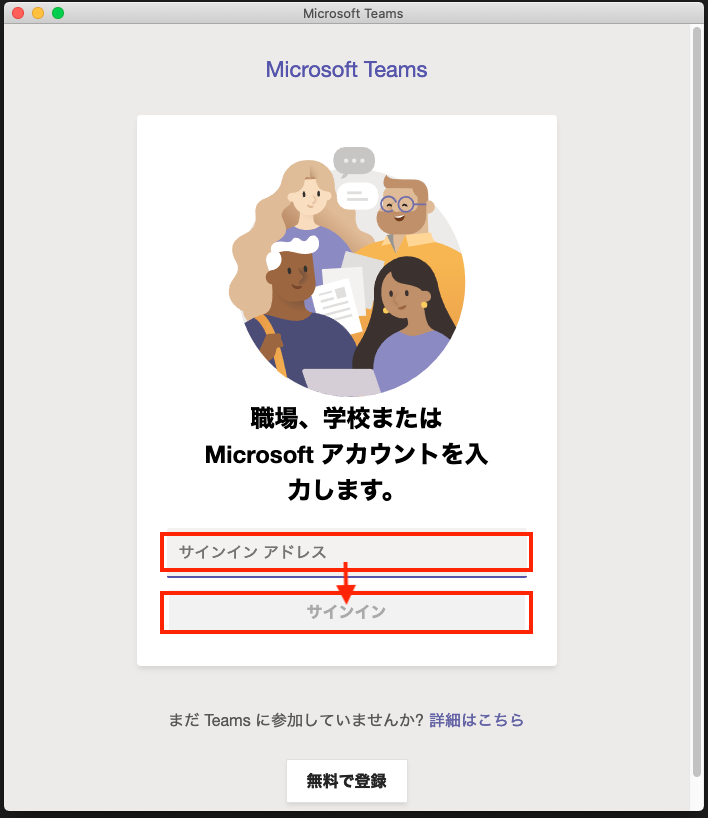
「職場または学校アカウント」をクリックします。
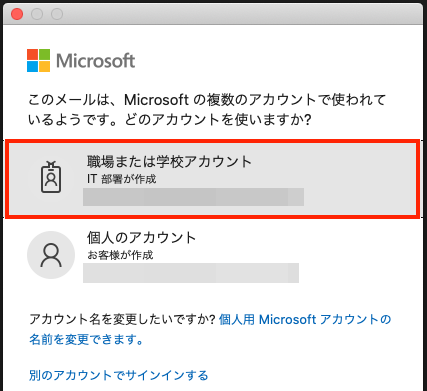
愛媛大学のシングルサインオンページが表示されますので,パスワードを入力して「サインイン」をクリックします。
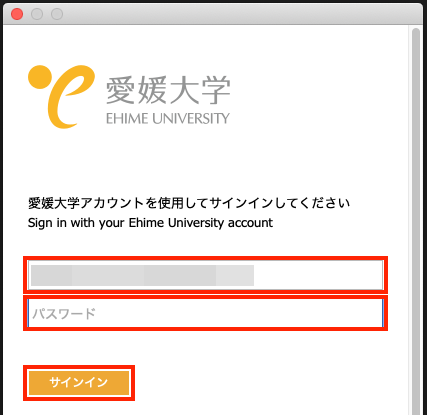
チームに招待するためのコードを作成する
Teamsの画面で作成した授業用のチームのコードを作成します。![]() メニューから「チームを管理」をクリックします。
メニューから「チームを管理」をクリックします。
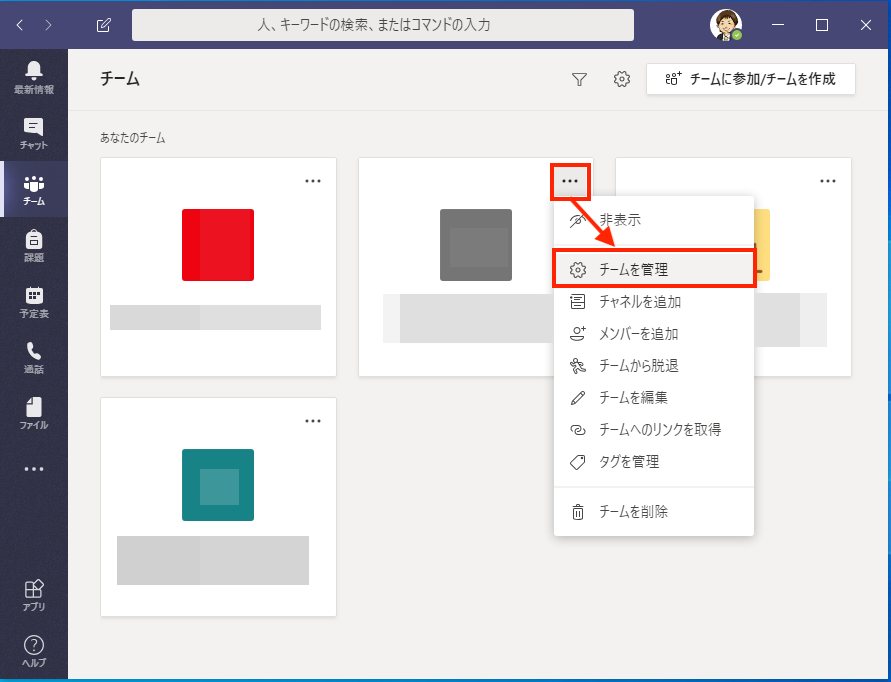
「設定」をクリックして「チームコード」の欄にある「生成」をクリックします。
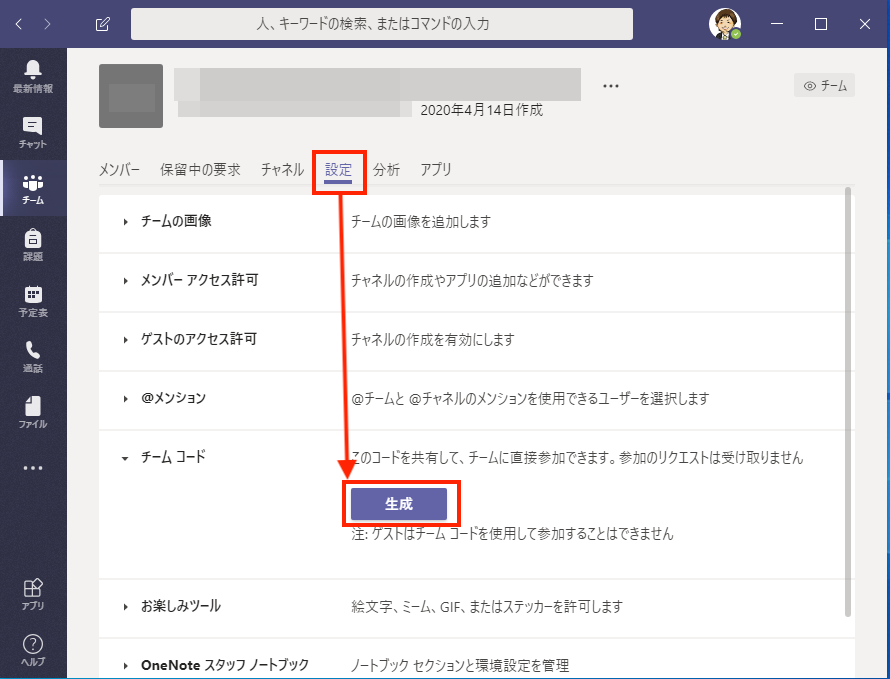
チームコードの英数文字が表示されます。「コピー」をクリックしてクリップボードに記憶するかメモを取ってください。
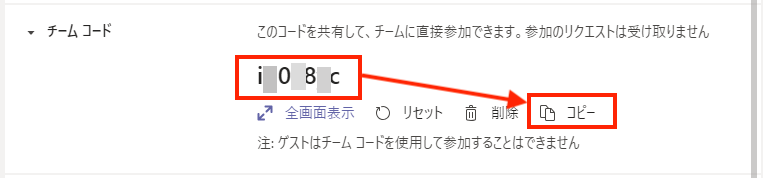
チームコードを学生に周知する
先程作成したチームコードを参加者(学生)に周知します。
周知する方法は就学支援システムのメールで送信するか,開設済みのMoodleコース内に記載してください。
学生へのメール送信サンプル文
Microsoft Teamsで遠隔授業を行います。
授業用のコースを開設しましたので,以下のページを参考にしてコード「xxxxxxx」でチームに参加してください。
チームに参加するマニュアルページはこちら
https://www.m.ehime-u.ac.jp/telecon/teleclass/teams-students-code
Teamsを利用した遠隔授業・Web会議の開催方法
周知が完了しましたら,遠隔授業・Web会議のスケジュールを登録してください。
詳しくはこちらの手順を参照してください。
以上です