PowerPointを使用した動画コンテンツ作成法(一発撮り)
作成に必要なもの
- マイクとカメラを内蔵(または外部マイクやカメラを接続)したWindowsPC
- PowerPoint 2019 または Office365バージョン
1.授業に使用するスライドを用意する
普段使用しているPowerPointのデータで構いません。
全てのスライドと通しで自画像カメラ映像と音声を記録します。
2.スライドショーの記録
- メニュータブの「スライドショー」をクリックします。
- 「スライドショーの記録▼」をクリックし。展開された「先頭から記録」をクリックします。
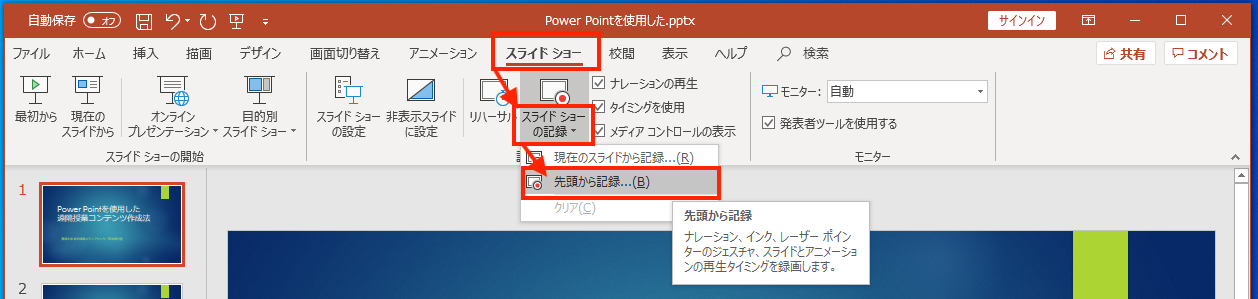
- 画面右上の設定メニューから「マイク」と「カメラ」が利用する端末で認識しているのを確認してください。複数入力ソースがある場合は,このメニューから利用したいデバイスに切り替えてください。
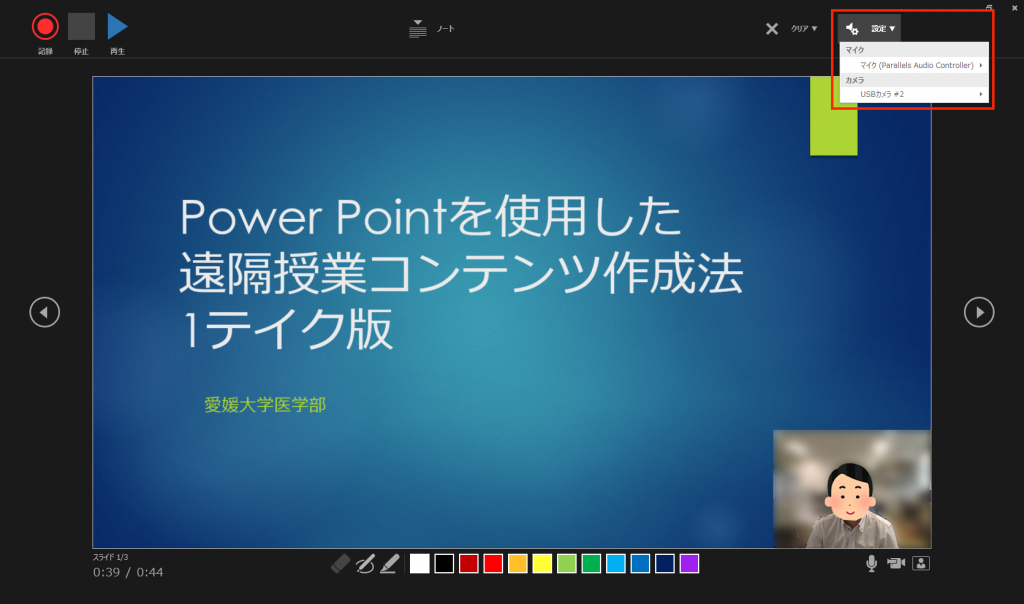
- 画面右下のマイクやカメラ等が有効になっているのを確認します。自画像が不要な場合は,ビデオのアイコンをオフにしても構いませんが,表示させることによりリアルな授業を再現できます。
- 画面左上の記録ボタンをクリックして開始します。
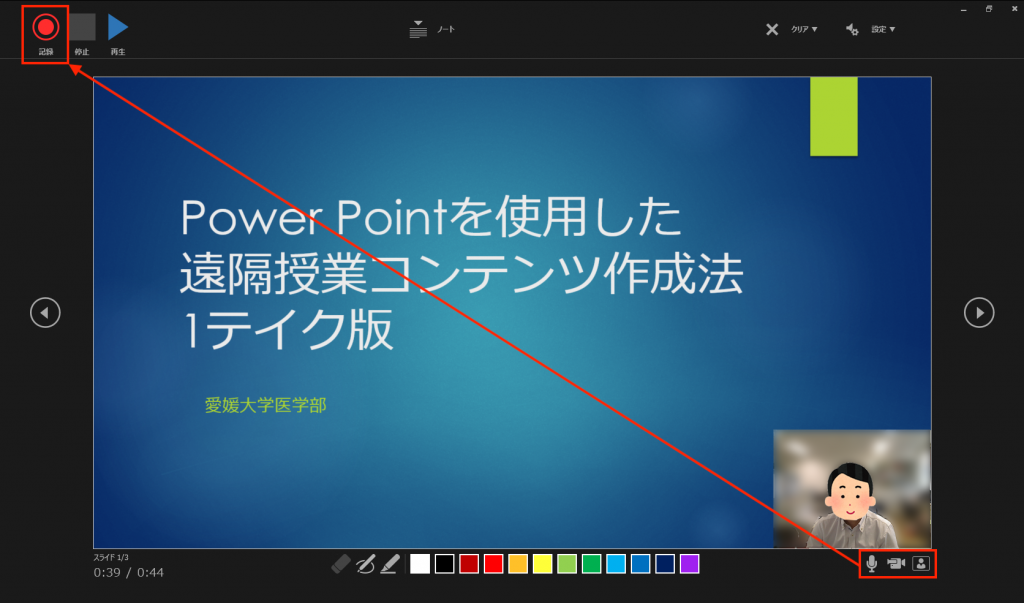
- カウントダウンの後,スライドショーの記録が始まりますので,普段と同じように画面右の「→」をクリックしてスライド送りながら話を進めます。
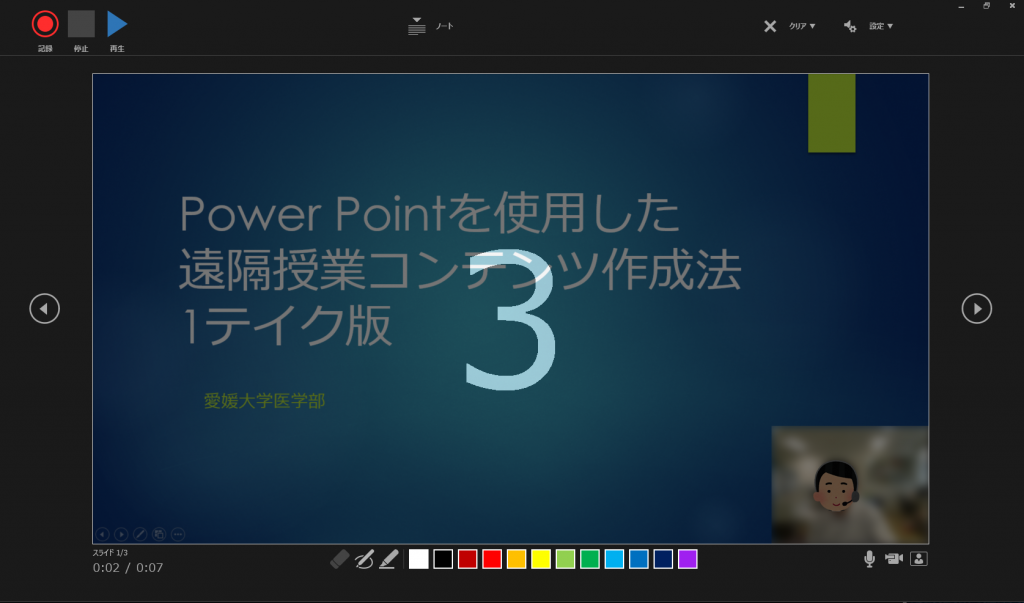
- 画面下にマーカーツールがありますので,スライド内の音声に合わせて画面内に書き込むこともできます。
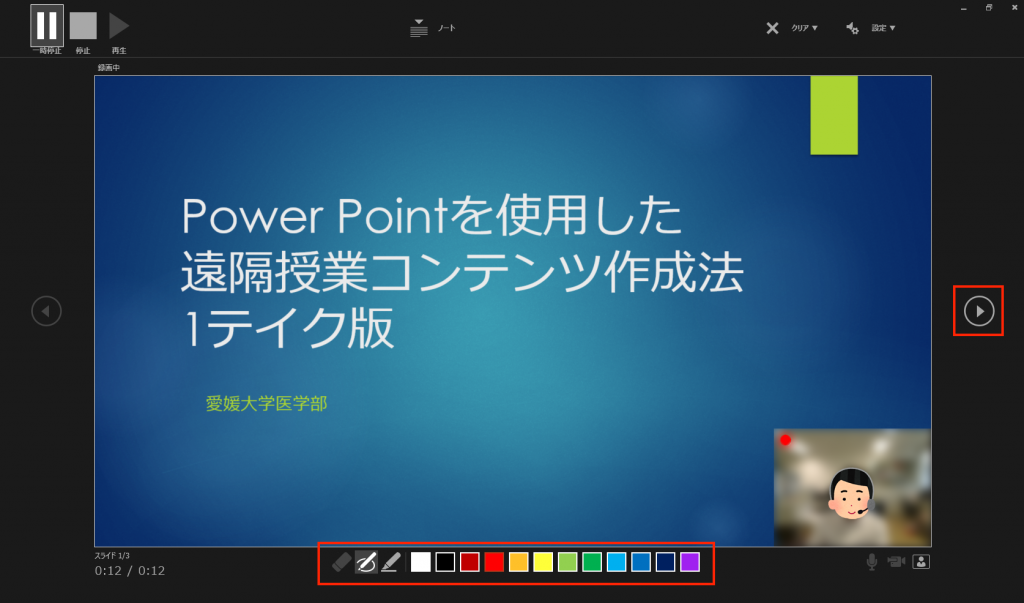
- スライドショーの最後まできたら,画面内をクリックして終了します。
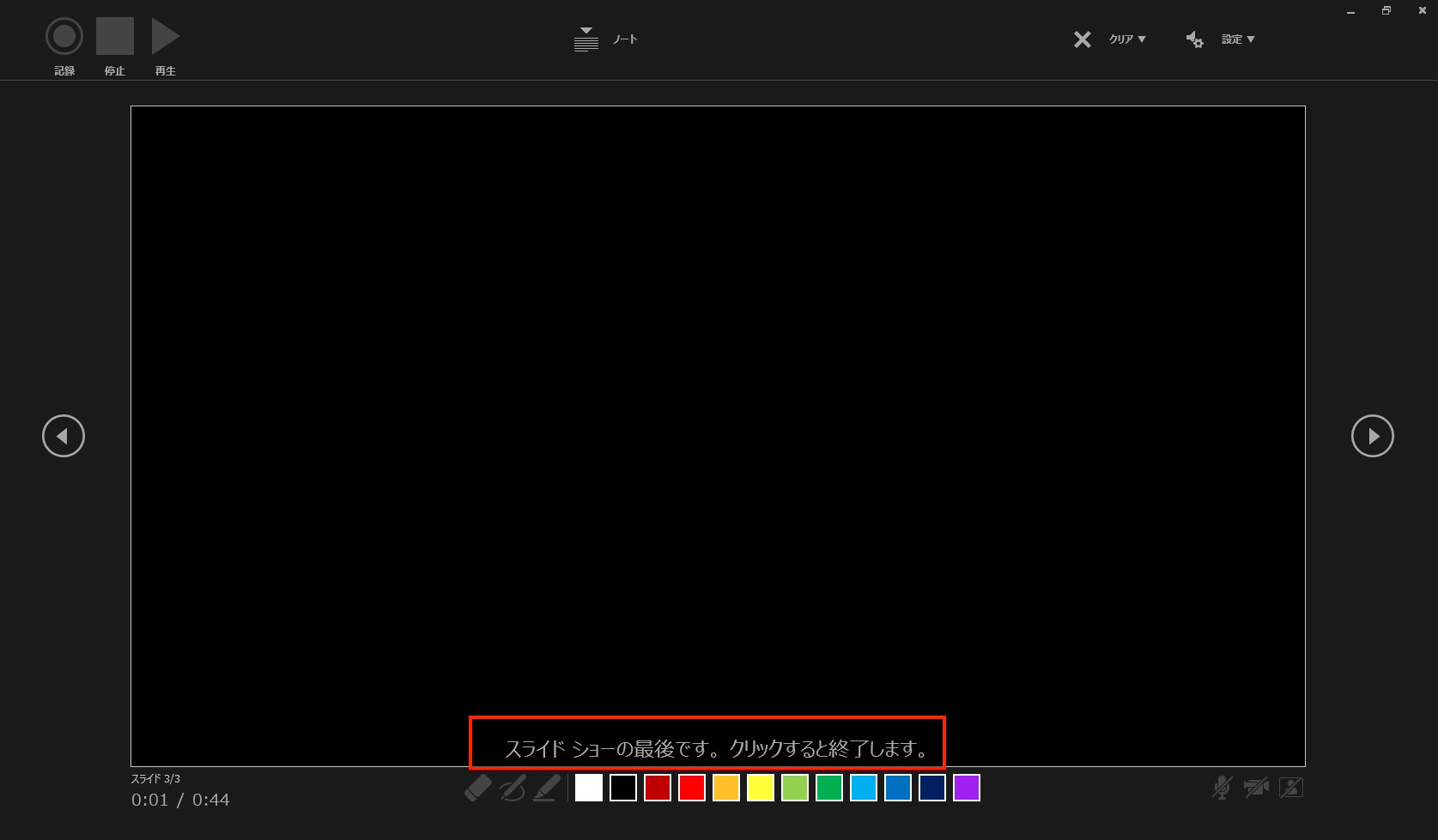
- スライドショーの記録を残すために
 ボタンをクリックしてファイルを上書き保存してください。
ボタンをクリックしてファイルを上書き保存してください。
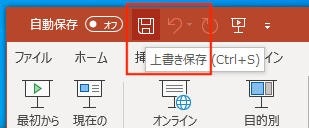
5.スライドショーから掲載用の動画を作成する
- メニュータブの「ファイル」をクリックします。
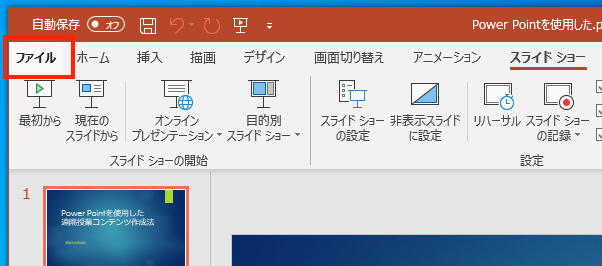
- 「エクスポート」をクリックし,「ビデオの作成」をクリックします。
- 画質に関しては医療系の高精細な画像を使用する場合はフルHD1080pを選択してください。※ファイルサイズが大きくなります。
- 「ビデオの作成」をクリックします。
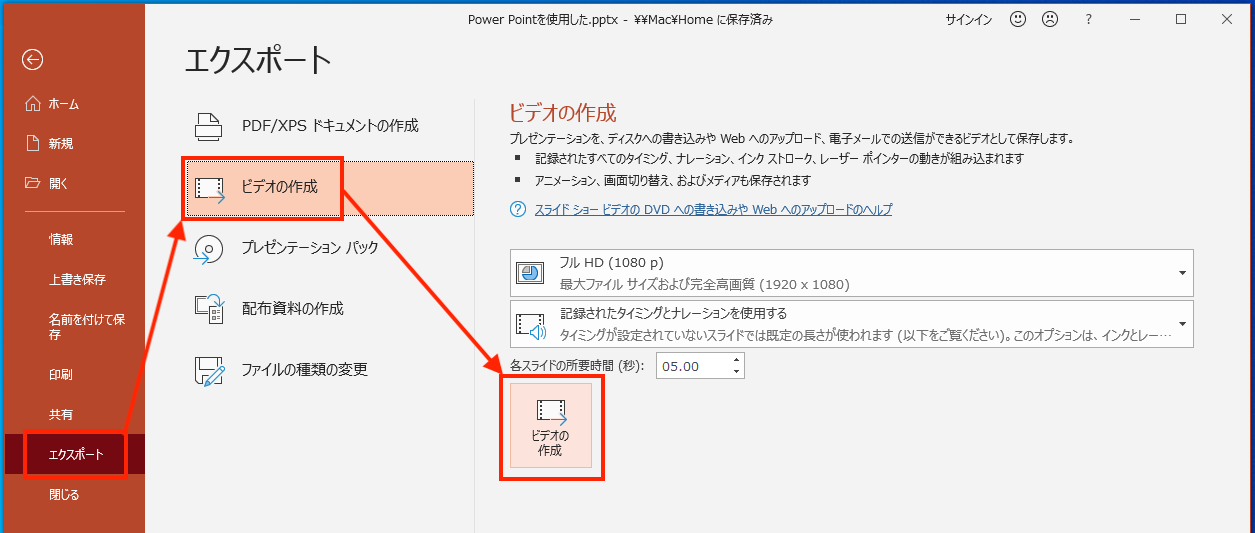
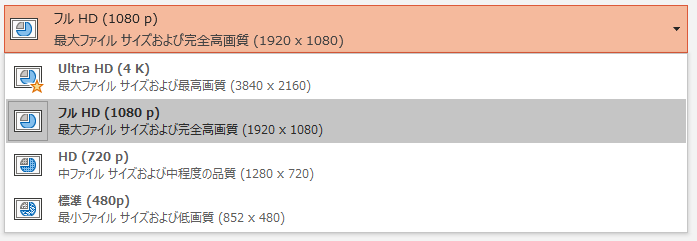
- ファイルの種類が「MPEG-4ビデオ」になっていることを確認し,「保存」をクリックします。
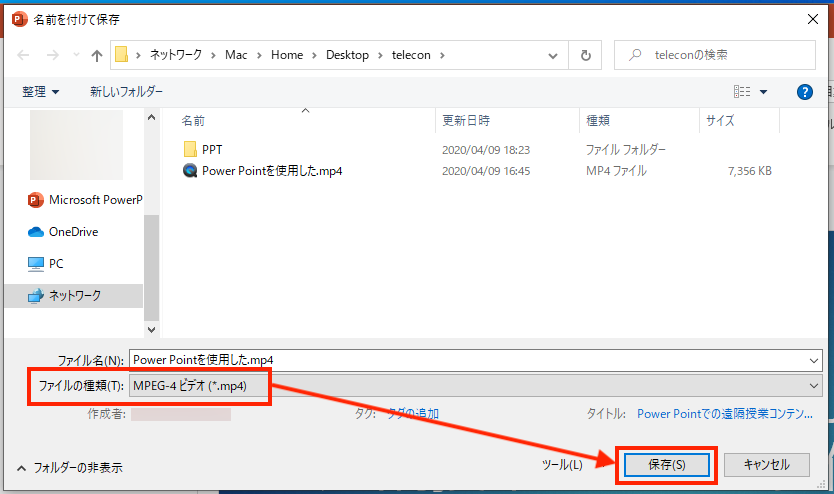
- 作成した動画を
MoodleにOneDrive for Businessにアップロード,またはMicrosoft Streamにアップロードしてください。してください。
Moodle 3.5のアップロード制限
Moodle 3.5ではアップロードできるサイズが1ファイル250MBに制限されています。書き出されたファイルが大きな場合は,フリーソフトのHandBrakeを使用して動画ファイルを圧縮変換してください。
Moodleに動画のアップロード抑制がかかりましたので,愛媛大学アカウントでOneDrive for Businessにアップロードする方法,またはMicrosoft Streamにアップロードして対応してください。
以上です