Teamsを利用した遠隔授業・Web会議の開催方法
Microsoft TeamsでWeb会議等を利用できる範囲は,本学の教職員及び学生です。
チーム申請を行う
遠隔授業やWeb会議を行う場合は,メンバーを参加させるためのチームを作成します。
既に作成済みの場合は次の工程に進んでください。
チームを作成されなくてもMicrosoft TeamsでWeb会議を行うことは可能ですが,その場合は参加者を個別で入力いただく必要があります。多人数で数回行う場合はチーム申請をおすすめします。
Microsoft Teams チームの作成申請を行う(総合情報メディアセンターサイト)
チーム作成完了の通知が届きましたら以下の作業が行なえます
学務課が用意しているチームで授業を行う場合,チーム申請は不要です。「Teamsを利用したWeb会議室への入室方法(教員用)」をご参照ください。
アプリのインストール
Microsoftの公式サイトからTeamsアプリをインストールします。
MicrosoftTeamsのダウンロード(Microsoft公式サイト)
※既にMicrosoft Office365を端末にインストールしている方は自動的にTeamsアプリもインストールされています。
アプリにログインする
Teamsアプリ![]() を起動します。
を起動します。
※Windows版とMac版のアプリは画面構成は同じです。スマホとタブレットは画面構成が違いますが,使い方は同じです。
愛媛大学アカウント(教職員のメールアドレス)を入力し,「サインイン」をクリックします。
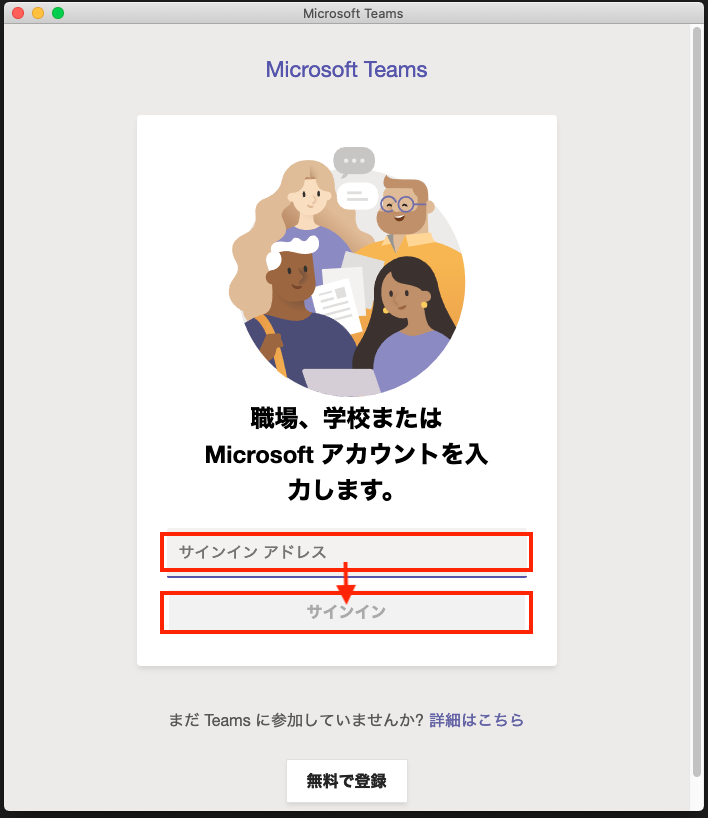
「職場または学校アカウント」をクリックします。
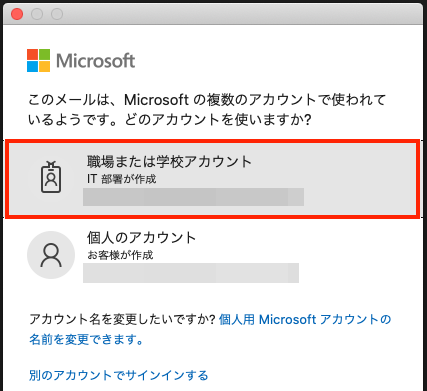
愛媛大学のシングルサインオンページが表示されますので,パスワードを入力して「サインイン」をクリックします。
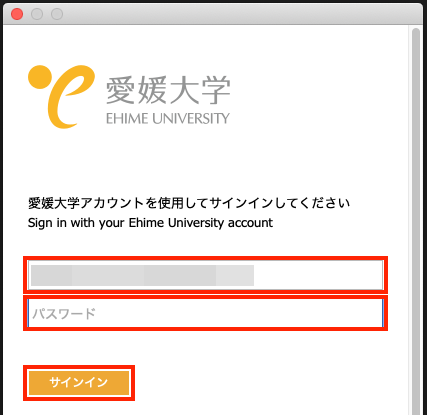
チームにメンバーを追加する
Teamsの画面で作成した授業用のチームにメンバーとして学生・教職員を追加します。
既にチームコードを作成してチームへ招待するメールを送信している場合は次の工程に進んでください。![]() メニューから「メンバーを追加」をクリックします。
メニューから「メンバーを追加」をクリックします。
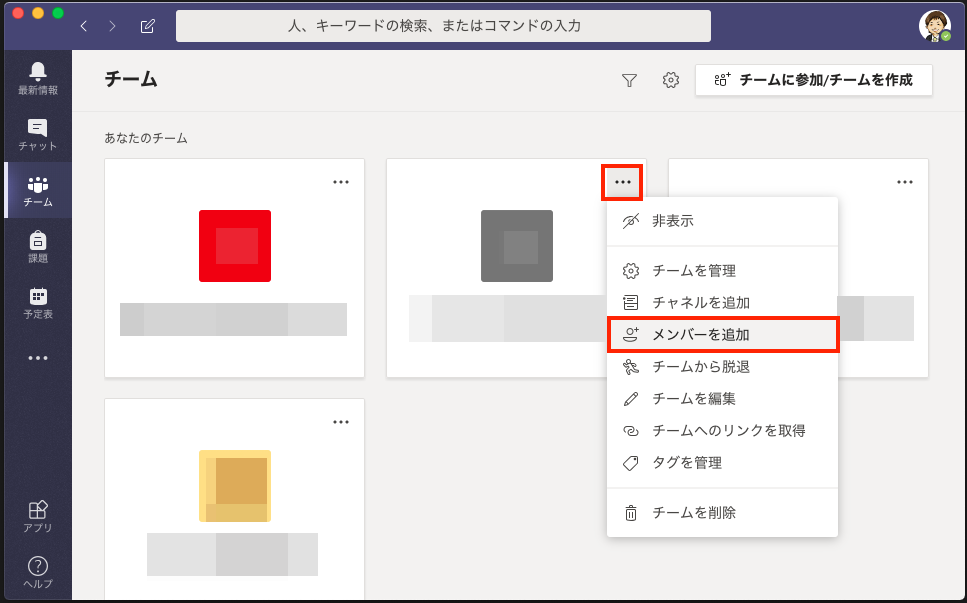
「名前またはグループを入力してください」の欄に参加させたい学生や教職員の名前をローマ字表記で入力する。途中まで入力するとサジェスト機能で大学ユーザ名を補完してくれます。
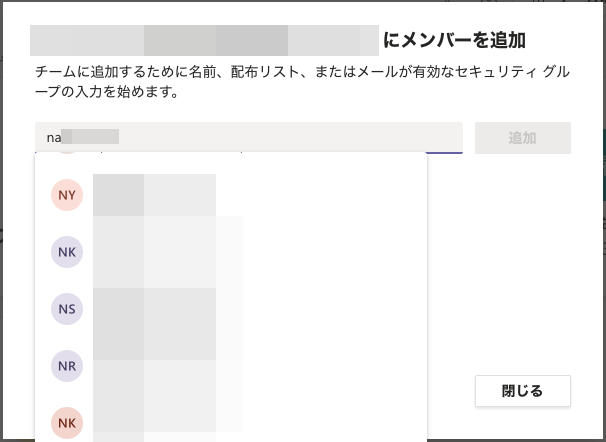
遠隔授業・Web会議のスケジュールを作成する
Teamsの画面で遠隔授業・Web会議を作成するために,「予定表」をクリックします。
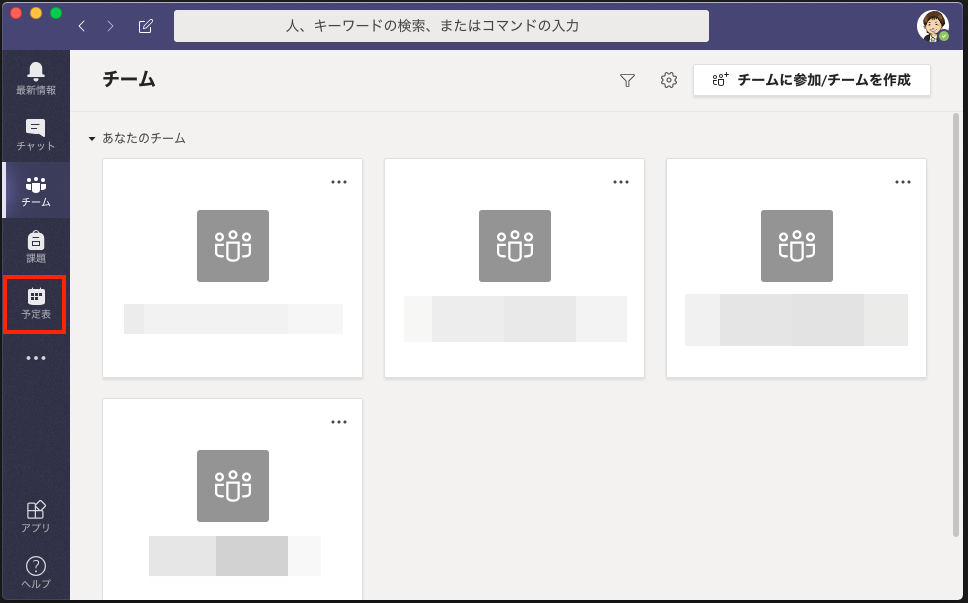
「新しい会議」をクリックします。
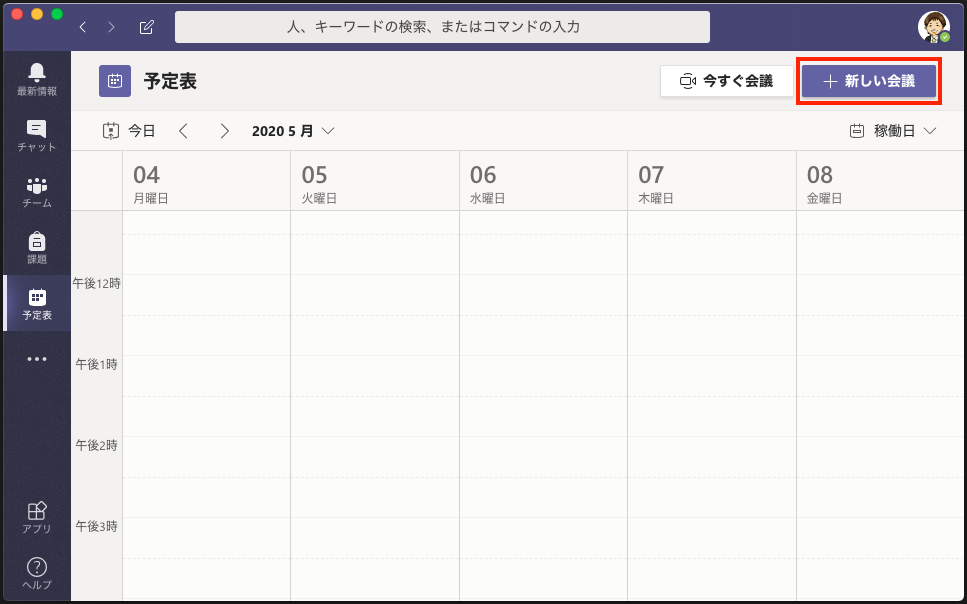
タイトルに遠隔授業・Web会議の名前を入力します。
開催スケジュールを設定します。
チャネルを追加の欄をクリックすると自分が所有しているチーム名が表示されますので,作成済みのチームを選びます。
※チャネルは標準であれば「一般」を選んでください。
チャネルの欄に,自分が作成しているチーム名称を入力することで,チーム内に所属する教職員と学生全員を参加させることが可能です。
会議の詳細の欄に参加者に伝えたに内容を入力します。
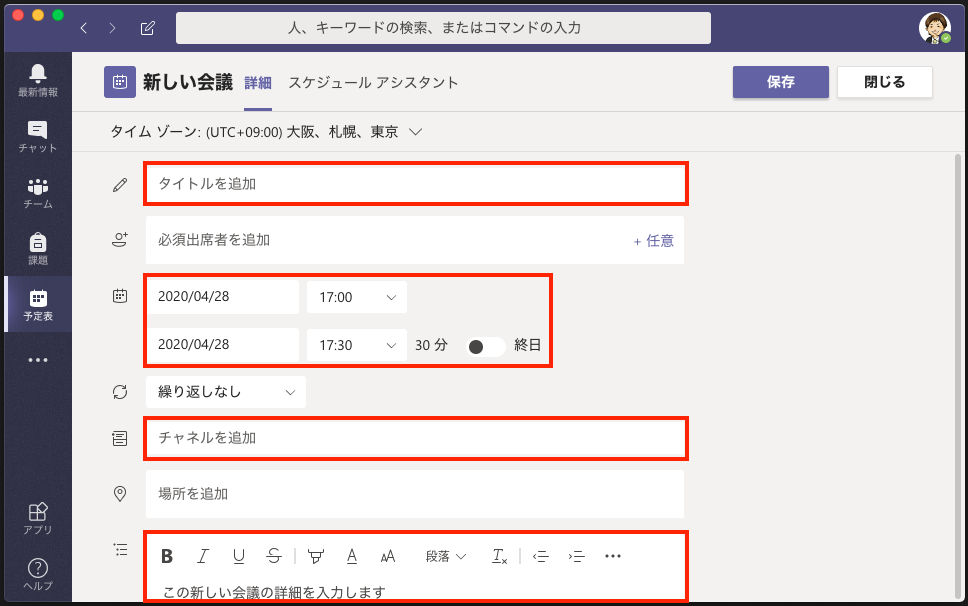
入力が完了したら「送信」をクリックします。
チーム参加者に自動でメールが送信されます。
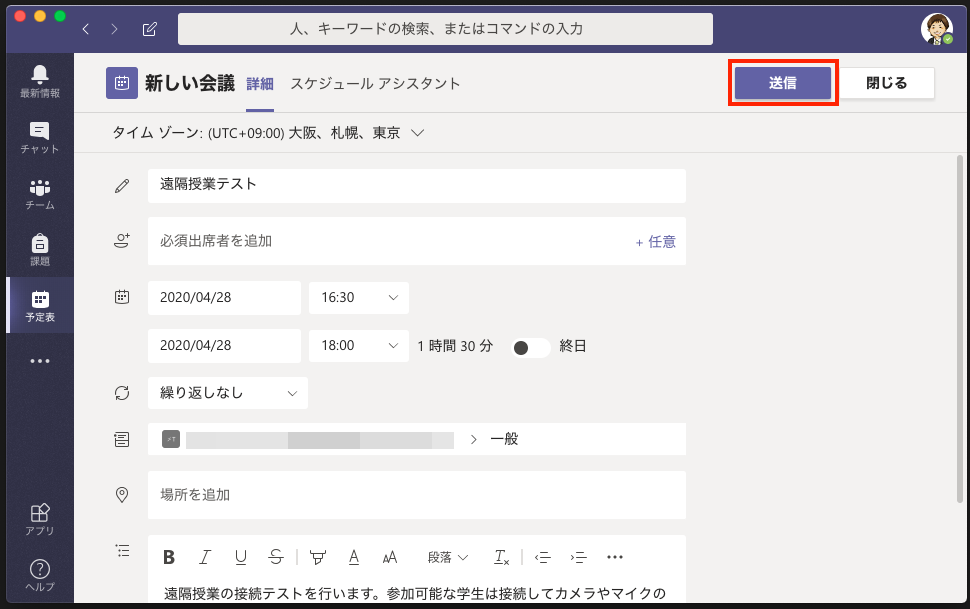
遠隔授業・Web会議の開始
授業・会議の開始前に「予定表」から「該当の予定」をクリックします。
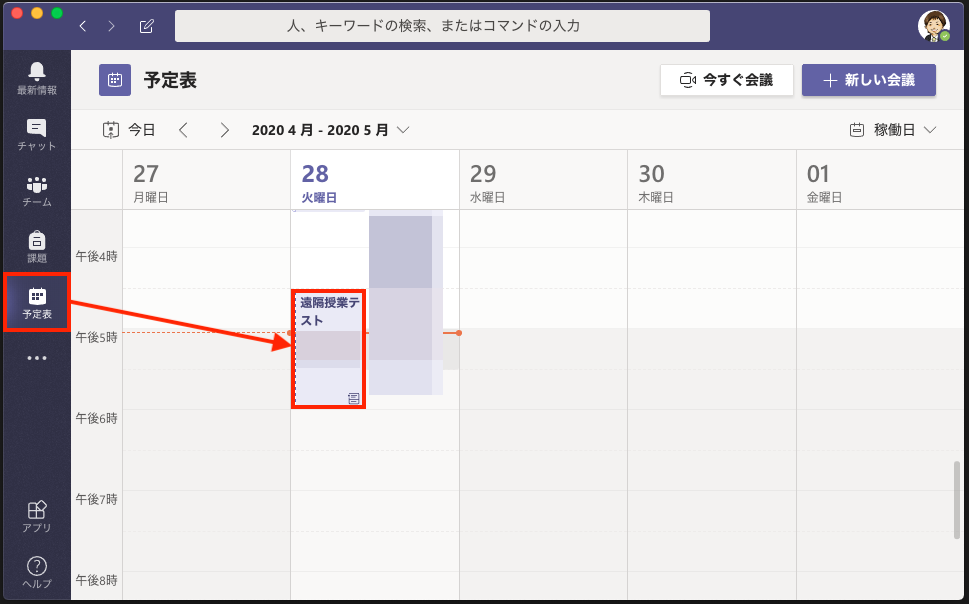
「参加」をクリックします
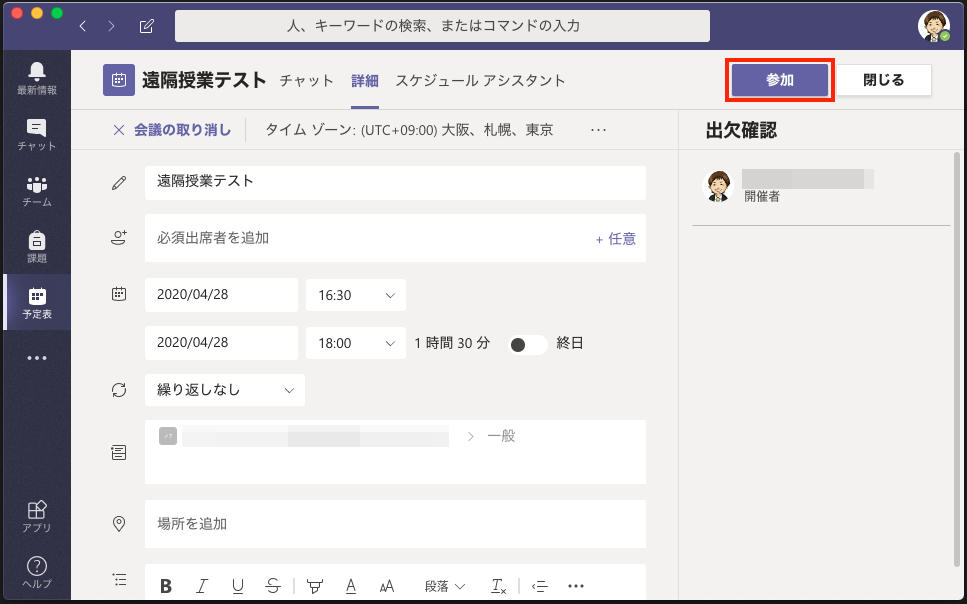
ビデオとマイクがオンになっていることを確認して「今すぐ参加」をクリックします。
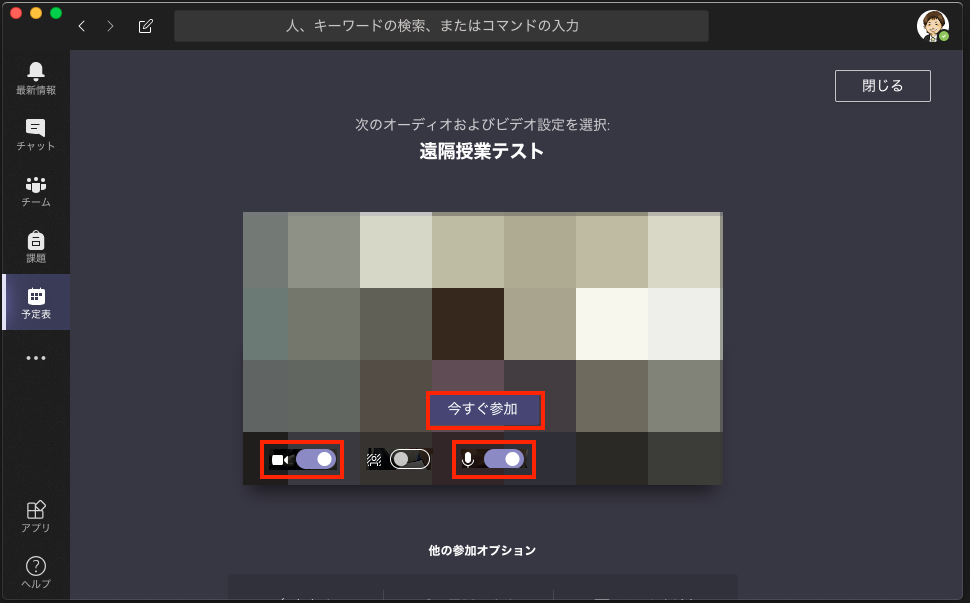
参加者リストを表示して遠隔授業・Web会議を開始します。
マイクをオフにしていない参加者がいる場合は,![]() メニューから「参加者をミュート」にできます。
メニューから「参加者をミュート」にできます。
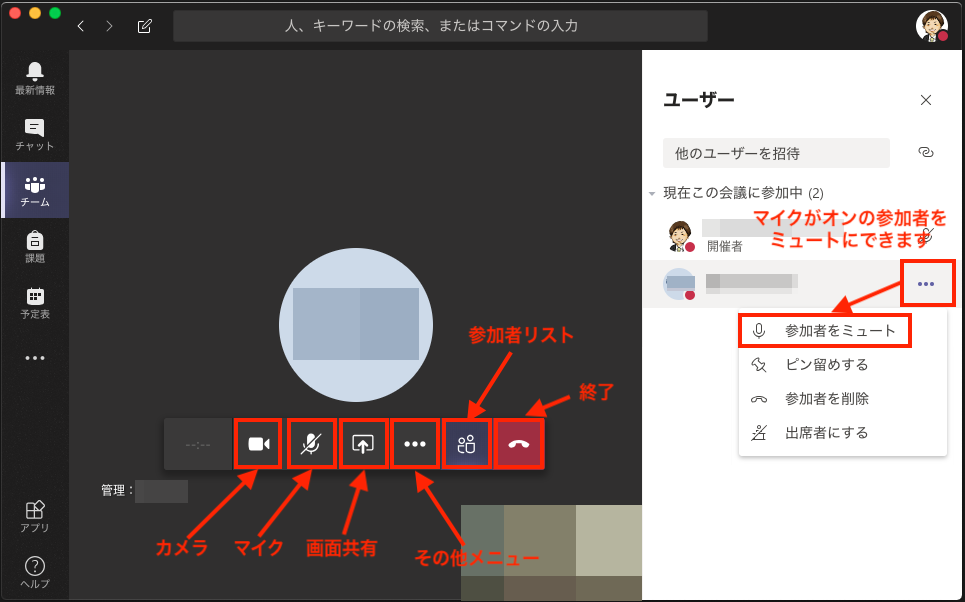
Teamsアプリの最新バージョンでは「Mute All」のボタンが追加されていますので,主催者側から全員をミュートにすることが可能です。
学務課の用意しているチーム上にて開催している場合は,「Mute All」のボタンが使用できません。一人ずつのミュートであれば対応可能です。
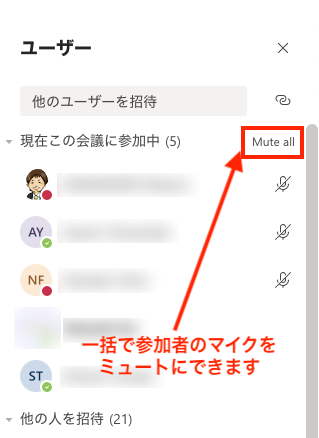
以上です